
If you play Fortnite on Switch, you’re probably already aware of how much the console’s gyro aiming options can up your game. Now, gyro aiming is making its way to PlayStation 5, PlayStation 4, PC, and Android devices with the now-live v19.20 update. And that’s not all: gyro aiming across the board has been greatly improved thanks to a collaboration with input specialist and Flick Stick creator Julian “Jibb” Smart.
For the uninitiated, the Flick Stick is an input on analog sticks that allow for quick turnarounds. For example, with Flick Stick enabled, you could quickly flick your right analog stick down to do an immediate 180-degree turn. In a game like Fortnite, quick turns like that can greatly enhance your ability to survive. Add in the extra precision that gyro aiming provides and you’ve got some Victory Royales in your future.

“Enable or disable gyro controls in the ‘Touch and Motion’ tab of the settings,” an Epic Games blog post reads. “Do this by toggling ‘Gyro Aiming’ to either on or off. When on, you’ll be able to control the camera by turning the controller. This offers more precision than standard stick aiming, but it doesn’t have to replace it entirely. Usually, players will still use the right stick for most camera control while using gyro aiming for finer adjustments that are difficult to do with a thumbstick.”
When you dive into the Touch and Motion tab, you’ll notice all sorts of new options and that speaks to Fortnite’s new and improved gyro aiming and Flick Stick controls, courtesy of Smart – for an in-depth read about how Smart, a Fortnite community member, shot his shot and pitched Epic Games all-around better gyro aiming controls, be sure to read Game Informer’s feature about the developer.
Active Mode: Choose When Gyro’s Active
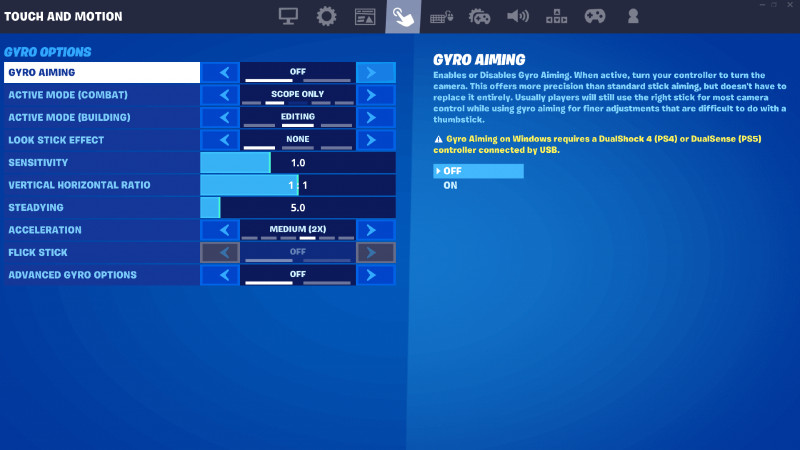
There are two Active Mode settings to choose from: Active Mode (Combat) and Active Mode (Building). In Active Mode (Combat), you can choose Scope Only, which activates gyro only when aiming scoped weapons, Scope or Aiming, which uses gyro when aiming any weapon regardless of scope, Scope, Aiming, Harvesting, which uses gyro when aiming any weapon or swinging any harvesting tool, or Always, which keeps gyro on at all times.
For Active Mode (Building), you can select None, which turns gyro off, Editing, which turns gyro on when editing but not when building, or Always, which keeps gyro on at all times.
Epic Games says if you set either Active Mode to an “Always” setting, it’s recommended to have another way to disable gyro so that you can easily reset your controller and camera position. You can do this by setting the “Look Stick Effect” option next to “Disables,” or, in the controller customization settings by customizing your controls to include a “Gyro Modifier” button.
Lock Stick Effect: What The Right Stick Does To Gyro
Here, you can choose what the right analog stick does to your gyro aiming. If you set “Look Stick Effect” to “None,” the right stick has no effect on gyro as the name implies. If you set it to “Disables,” gyro deactivates once you use the stick. Setting this effect to “Enables,” however, will make it so that gyro remains on while you’re using the right stick. This does not turn off gyro when the right stick is not in use.
Sensitivity Sliders And Selections
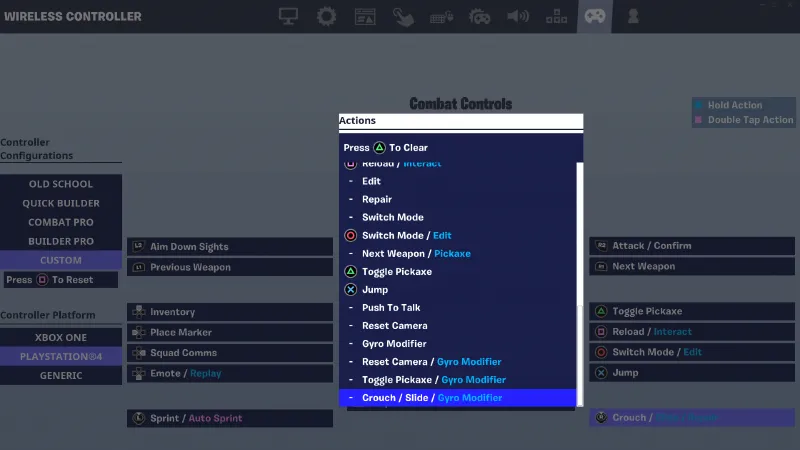
As expected, you’ll be able to adjust gyro aiming sensitivity. When set to the default value of 1.0, the camera will move the same amount as the controller. Sensitivity is automatically reduced as you zoom in with long-range weapons, but you can change this in the “Advanced Gyro Options.”
“You can also adjust the ratio of vertical to horizontal sensitivity,” Epic Games writes in its blog post. “Additionally, you’re able to increase sensitivity for when you’re turning the controller quickly. This is controlled by the ‘Acceleration’ option. Keep Acceleration disabled or set it to 1.5X, 2X, 4X, Legacy, or your own custom sensitivity (Legacy refers to the acceleration of the motion controls that were on Nintendo Switch and Android prior to v19.20).”
Elsewhere in the Touch and Motion tab, you’ll find that you can adjust settings to control aim steadiness when keeping a controller nearly still. You can also turn Flick Stick on or off here and for the most serious of gyro users, turn on “Advanced Gyro Options” to unlock many more settings such as the ability to change your axes of rotation or even having a button that inverts your gyro aim on the fly.
Flick Stick
Epic Games and Smart have also implemented Flick Stick control, which is a type of input actually created by Smart.

Julian “Jibb” Smart
“Found in the ‘Touch and Motion’ tab as well, turn on Flick Stick so that when you point the right stick in a certain direction, the camera will quickly flick to face that direction,” Epic Games writes. “Since this means you can no longer aim up or down with the right stick, this requires gyro aiming to be enabled. Flick Stick is generally recommended for experienced gyro players, but some new gyro players get a hold of it quickly.”
If you’re interested in playing with gyro aiming on, here are some tips from Epic Games:
- For new gyro players: “We recommend enabling gyro and not adjusting any other gyro settings (except sensitivities if you feel the need to change them). We also recommend keeping Flick Stick off. With gyro enabled and other settings at default, gyro is only active when aiming. This way, it simply adds onto traditional stick aiming, giving you a chance to get used to what gyro’s best at: fine aiming adjustments.”
- For experienced gyro players: “We recommend setting your aim mode to Always and binding another input to disable gyro. A simple way to do this without losing controller real estate is to combine it with another input. For example, you can set Crouch/Slide and Gyro Modified (which disables gyro) to the same button, then active either one depending on how long you press the button.”
- For players who want to give Flick Stick a try: “We recommend setting your Look Stick Effect to Enables. This way, even in an aim mode in which gyro is not active all the time, you can still make vertical adjustments when you need to by engaging the flick stick.”
For more information about gyro aiming and Flick Stick controls, head to Epic Games’ FAQ. Be sure to read Game Informer’s exclusive interview with the developer, Smart, of these new controls to learn about why gyro aiming is a win for both pro Fortnite players and accessibility.
Are you excited to use gyro aiming and Flick Stick controls in Fortnite? Let us know in the comments below!


