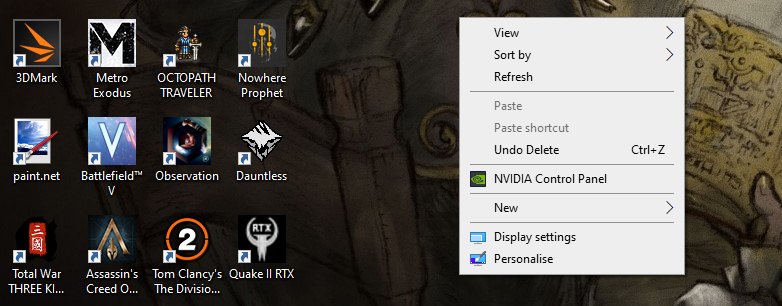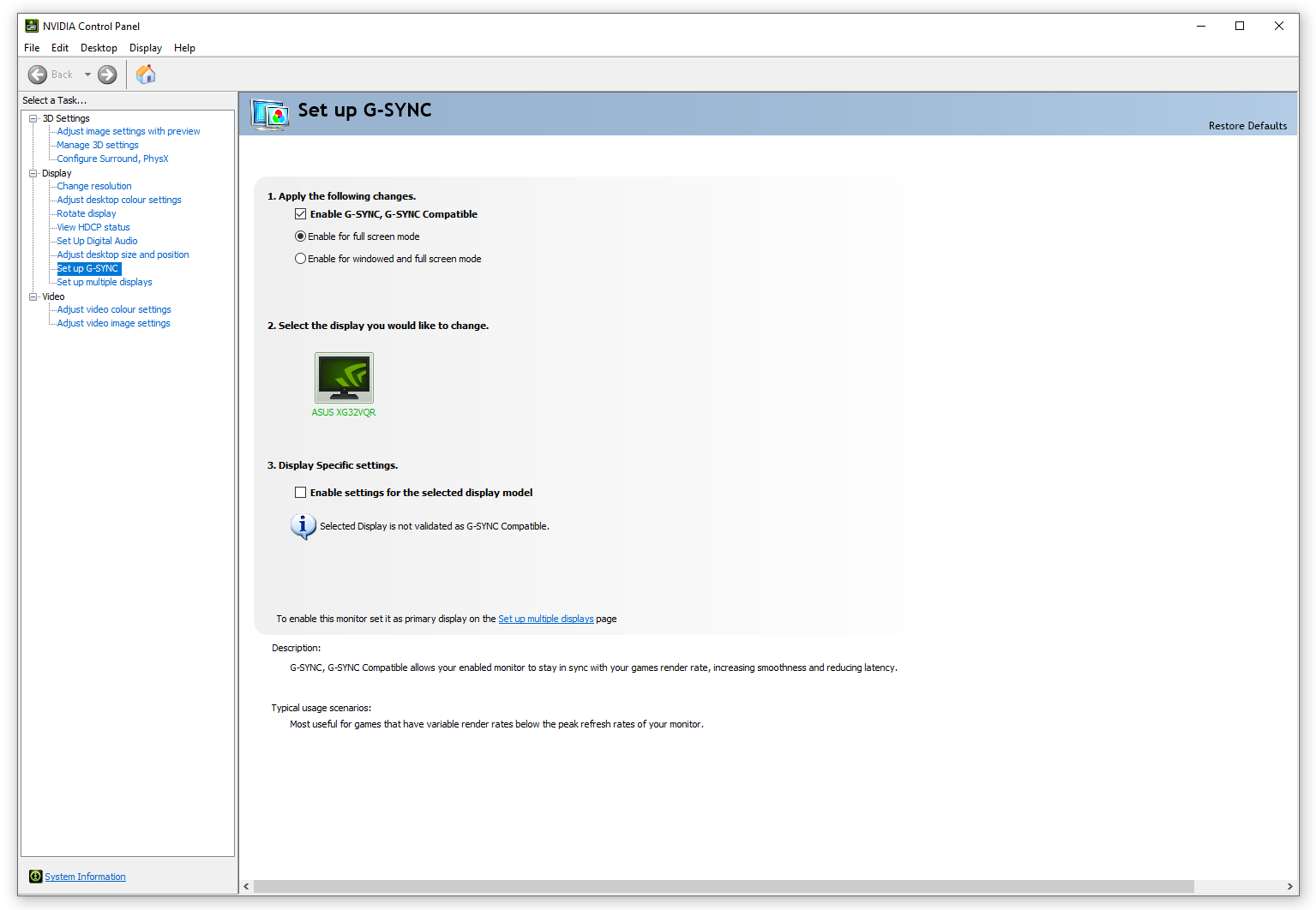If you’re on the lookout for a listing of all of the confirmed Nvidia G-Sync Compatible screens, then you definitely’re in the best place. Below, you’ll discover each AMD Freesync monitor that’s been formally licensed by Nvidia as assembly their G-Sync Compatible commonplace, and we additionally inform you easy methods to allow G-Sync on any Freesync monitor as effectively.
Ever since Nvidia launched their G-Sync Compatible commonplace again in 2019, it’s by no means been simpler to benefit from a monitor’s variable refresh fee expertise. This mechanically matches your monitor’s refresh fee to the variety of frames being outputted by your graphics card, making certain a brilliant easy gaming expertise with no display screen tearing. You can soar the total G-Sync Compatible screens checklist or learn up on easy methods to allow G-Sync in your monitor by clicking the hyperlinks beneath, or you possibly can simply stick with it scrolling to learn the entire thing.
Before Nvidia launched their G-Sync Compatible driver, screens fell into two classes: Nvidia G-Sync screens, which required you to personal an Nvidia graphics card, and AMD Freesync screens, which (you guessed it) labored with AMD graphics playing cards. Now, although, Nvidia graphics card house owners should buy an AMD Freesync monitor and nonetheless benefit from the display screen’s variable refresh fee tech. This opens up hundreds extra of at present’s best gaming monitors for you, and means you possibly can benefit from among the higher Gaming monitor deals on the market, too.
I ought to level out, after all, that whereas Nvidia’s G-Sync appropriate driver technically works with each Freesync monitor, not all Freesync screens are essentially G-Sync Compatible (with a giant ‘C’). That’s as a result of with a view to get a giant ‘C’ G-Sync Compatible badge, the monitor will need to have been examined and authorized by Nvidia themselves. This ensures that you simply’ll get an excellent G-Sync-like expertise in your monitor freed from any stutter, blinking, pulsing or different visible defects that may typically happen when inferior Freesync screens are paired with Nvidia playing cards, and it provides you additional confidence relating to shopping for a brand new gaming monitor.
Some retailers have taken to calling the whole lot ‘G-Sync Compatible’, although, so ensure you seek the advice of our checklist of Nvidia G-Sync Compatible screens beneath to ensure it’s been correctly licensed by Nvidia and isn’t only a small ‘c’ appropriate monitor. That’s to not say that it is best to keep away from all uncertified Freesync screens, although, as beneath you’ll discover an additional checklist of Freesync screens I’ve examined myself that labored simply nice after I had an Nvidia graphics card inside my PC.
Nvidia G-Sync Compatible monitor checklist
To assist make issues straightforward, right here’s a whole checklist of each G-Sync Compatible monitor that’s been confirmed up to now, and beneath that I’ve detailed easy methods to allow G-Sync on any FreeSync monitor so you possibly can strive it out for your self.
| Monitor | Size | Resolution | Panel Type | Variable Refresh Rate Range |
|---|---|---|---|---|
| Acer Predator CG437Okay P | 43in | 3840×2160 | VA | 48-120Hz |
| Acer Predator CP3721Okay P | 32in | 3840×2160 | IPS | 48-240Hz |
| Acer Predator XZ321Q | 32in | 1920×1080 | VA | 48-144Hz |
| Acer Nitro VG272U P | 27in | 2560×1440 | IPS | 48-144Hz |
| Acer Nitro VG272X | 27in | 1920×1080 | IPS | 48-240Hz |
| Acer Nitro XV253QX | 25in | 1920×1080 | IPS | 50-240Hz |
| Acer Nitro XV272U P | 27in | 2560×1440 | IPS | 48-144Hz |
| Acer Nitro XV273X | 27in | 1920×1080 | IPS | 48-240Hz |
| Acer Nitro XV273U | 27in | 2560×1440 | IPS | 48-165Hz |
| Acer Nitro XV273Okay | 27in | 3840×2160 | IPS | 48-120Hz |
| Acer ED273A | 27in | 1920×1080 | VA | 48-144Hz |
| Acer KG271 | 27in | 1920×1080 | TN | 48-240Hz |
| Acer VG252Q P | 25in | 1920×1080 | IPS | 48-144Hz |
| Acer VG252QX | 25in | 1920×1080 | IPS | 50-240Hz |
| Acer Predator XB253Q GX | 25in | 1920×1080 | IPS | 50-240Hz |
| Acer Predator XB273GP | 27in | 1920×1080 | IPS | 48-144Hz |
| Acer Predator XB273GX | 27in | 1920×1080 | IPS | 48-240Hz |
| Acer Predator XB273Okay GP | 27in | 3840×2160 | IPS | 48-120Hz |
| Acer Predator XB323U | 32in | 2560×1440 | IPS | 48-165Hz |
| Acer XF240H | 24in | 1920×1080 | TN | 48-144Hz |
| Acer XF250QC | 25in | 1920×1080 | TN | 48-240Hz |
| Acer XF270HB | 27in | 1920×1080 | TN | 48-144Hz |
| Acer XFA240 | 24in | 1920×1080 | TN | 48-144Hz |
| Acer XG270HU | 27in | 2560×1440 | TN | 40-144Hz |
| AOC 27G2 | 27in | 1920×1080 | IPS | 48-165Hz |
| AOC G2590FX | 25in | 1920×1080 | TN | 30-144Hz |
| AOC G2590PX | 25in | 1920×1080 | TN | 30-144Hz |
| AOC Agon AG241QX | 24in | 2560×1440 | TN | 30-144Hz |
| AOC Agon AG271F1G2 | 27in | 1920×1080 | TN | 48-165Hz |
| AOC Agon AG271FZ2 | 27in | 1920×1080 | TN | 48-240Hz |
| AOC Agon AG272FCX6 | 27in | 1920×1080 | MVA | 48-165Hz |
| AOC Agon AG272FG3R | 27in | 1920×1080 | MVA | 48-165Hz |
| Aopen 27HC1R | 27in | 1920×1080 | VA | 48-144Hz |
| Asus ROG Swift PG43U | 43in | 3840×2160 | VA | 48-120Hz |
| Asus ROG Swift PG43UQ | 43in | 3840×2160 | VA | 48-120Hz |
| Asus ROG Strix XG248Q | 24in | 1920×1080 | TN | 48-240Hz |
| Asus ROG Strix XG258Q | 25in | 1920×1080 | TN | 48-240Hz |
| Asus ROG Strix XG279Q | 27in | 2560×1440 | IPS | 48-165Hz |
| Asus MG278Q | 27in | 2560×1440 | TN | 40-144Hz |
| Asus VG248QG | 24in | 1920×1080 | TN | 48-144Hz |
| Asus VG258Q | 25in | 1920×1080 | TN | 40-144Hz |
| Asus VG258QR | 25in | 1920×1080 | TN | 40-165Hz |
| Asus VG259Q | 25in | 1920×1080 | IPS | 48-144Hz |
| Asus VG259QM | 25in | 1920×1080 | IPS | 48-240Hz |
| Asus VG27AQ | 27in | 2560×1440 | IPS | 48-144Hz |
| Asus VG278Q | 27in | 1920×1080 | TN | 40-144Hz |
| Asus VG278QR | 27in | 1920×1080 | TN | 40-165Hz |
| Asus VG279QM | 27in | 1920×1080 | IPS | 48-240Hz |
| Asus VG27B | 27in | 2560×1440 | IPS | 50-144Hz |
| BenQ XL2540 | 25in | 1920×1080 | TN | 48-240Hz |
| BenQ XL2740 | 27in | 1920×1080 | TN | 48-240Hz |
| Dell S2419HGF | 24in | 1920×1080 | TN | 48-240Hz |
| Dell Alienware AW5520QF | 55in | 3840×2160 | OLED | 48-120Hz |
| Dell Alienware AW2518HF | 25in | 1920×1080 | TN | 48-240Hz |
| Dell Alienware AW2521HF | 25in | 1920×1080 | IPS | 48-240Hz |
| Dell Alienware AW2521HFL | 25in | 1920×1080 | IPS | 48-240Hz |
| Dell Alienware AW2720HF | 27in | 1920×1080 | IPS | 48-240Hz |
| Gigabyte AD27QD | 27in | 2560×1440 | IPS | 48-144Hz |
| Gigabyte Aorus F127Q | 27in | 2560×1440 | IPS | 48-144Hz |
| Gigabyte F127Q-P | 27in | 2560×1440 | IPS | 48-165Hz |
| HP 24x | 24in | 1920×1080 | TN | 48-144Hz |
| HP 25x | 25in | 1920×1080 | TN | 48-144Hz |
| HP 25mx | 25in | 1920×1080 | TN | 48-144Hz |
| HP Omen X 25f | 25in | 1920×1080 | TN | 48-240Hz |
| HP Omen 27i | 27in | 2560×1440 | IPS | 50-165Hz |
| Lenovo Y27Q-20 | 27in | 2560×1440 | IPS | 48-165Hz |
| LG 27GK750F-B | 27in | 1920×1080 | TN | 48-240Hz |
| LG 27GL63T | 27in | 1920×1080 | IPS | 48-144Hz |
| LG 27GL650 | 27in | 1920×1080 | IPS | 48-144Hz |
| LG 27GL83A | 27in | 2560×1440 | IPS | 48-144Hz |
| LG 27GL850 | 27in | 2560×1440 | IPS | 48-144Hz |
| LG 27GN750 | 27in | 1920×1080 | IPS | 48-240Hz |
| LG 34GL750 | 34in | 2560×1080 | IPS | 50-144Hz |
| LG 34GN850 | 34in | 3440×1440 | IPS | 48-144Hz |
| LG 38GN950 | 38in | 3840×1600 | IPS | 48-144Hz |
| LG 38WN95C | 38in | 3840×1600 | IPS | 48-144Hz |
| LG ZX (2020 OLED TV) | 77in / 88in | 7680×4320 (8K) | OLED | 40-120Hz |
| LG BX, CX, GX (2020 OLED TVs) | 55in / 65in / 77in | 3840×2160 | OLED | 40-120Hz |
| LG CX (2020 OLED TV) | 48in | 3840×2160 | OLED | 40-120Hz |
| LG Z9 (2019 OLED TV) | 88in | 7680×4320 (8K) | OLED | 40-120Hz |
| LG B9, C9 (2019 OLED TVs) | 77in | 3840×2160 | OLED | 40-120Hz |
| LG B9, C9, E9 (2019 OLED TVs) | 55in / 65in | 3840×2160 | OLED | 40-120Hz |
| MSI MAG251RX | 25in | 1920×1080 | IPS | 48-240Hz |
| Razer Raptor 27 | 27in | 2560×1440 | IPS | 48-144Hz |
| Samsung CRG5 | 27in | 1920×1080 | VA | 48-240Hz |
| Samsung Odyssey G7 (2020) | 27in | 2560×1440 | VA | 60-240Hz |
| Samsung Odyssey G7 (2020) | 32in | 2560×1440 | VA | 80-240Hz |
| Viewsonic XG270 | 27in | 1920×1080 | IPS | 48-240Hz |
Other Nvidia G-Sync appropriate screens we’ve examined:
As I discussed earlier, the screens listed above are solely people who Nvidia themselves have deemed worthy of an official “G-Sync Compatible” badge. However, there are many different FreeSync screens on the market that also present an honest G-Sync expertise over DisplayPort, even when they’re not fairly worthy of a giant ‘C’ Compatible sticker – such because the screens listed beneath that I’ve examined myself proper right here at RPS. It’s not a really large checklist proper now, however I’ll be including extra FreeSync screens to this checklist as and after I get them in for testing.
- AOC 24G2U
- AOC C24G1
- AOC G2868PQU
- AOC Agon AG273QX
- Asus ROG Strix XG32VQR
- Iiyama GB2760HSU
- LG 34UC88
- Viewsonic Elite XG240R
- Samsung CRG9
- MSI Optix MAG272CQR
How to allow G-Sync on a FreeSync monitor
If you personal a FreeSync monitor and an Nvidia GeForce GTX 10-series graphics card upwards (yer GTX 1050s and above and so on) and wish to check out G-Sync for your self, then it’s surprisingly straightforward to allow G-Sync in your FreeSync monitor.
First of all, you’ll want to ensure FreeSync is enabled in your monitor. Not all FreeSync screens have FreeSync enabled by default, so that you’ll most likely need to root round in your monitor’s menu settings a bit (the situation will differ by monitor producer) to ensure it’s switched on.
Next, you’ll must ensure you’ve received the newest Nvidia GeForce driver put in. You can both obtain it from Nvidia’s website here, or open your GeForce Experience app and replace it that means as per the picture above.
Once your show driver’s updated, the subsequent step is to open up your Nvidia Control Panel by right-clicking anyplace in your desktop. On the left hand facet within the tree of Display settings (see beneath and click on to enlarge), it is best to see a ‘Set up G-Sync’ choice. Click that and Nvidia’s G-Sync menu will seem on the best.
Tick the ‘Enable G-Sync, G-Sync Compatible’ field up the highest, and resolve whether or not you allow it for simply fullscreen or fullscreen and windowed mode. Once you’ve picked a kind of two settings, then you definitely’ll must tick the ‘Enable settings for the selected display model’ field beneath.
And that’s it! Don’t fear an excessive amount of concerning the little message that claims ‘Selected Display is not validated as G-Sync Compatible’. That’s simply alerting you that the monitor isn’t certainly one of Nvidia’s official G-Sync Compatible screens, so your G-Sync expertise is probably not absolutely the bestest greatest out there.
Of course, should you don’t find yourself liking your monitor’s G-Sync expertise (should you discover there’s flickering, pulsing or blanking, or one thing else that isn’t as much as scratch), turning it off is solely a matter of unticking these containers I’ve simply described in your Nvidia Control Panel, or switching off your monitor’s FreeSync choice.