
Вам не казалось, что игры у вас на компьютере постоянно тормозят и лагают? Если освоить разгон графического процессора, то ваши любимые игры и мультимедийные приложения, вероятно, станут работать как по маслу. Не нужно довольствоваться низкой кадровой частотой или неоптимальными настройками. Учитесь безопасно разгонять GPU, чтобы с полным правом сказать: «да у меня зверь-машина». Кроме того, научитесь пользоваться специальным оптимизационным софтом, при помощи которого удобно высвобождать пространство под данные, повышать скорость и необычайно наращивать производительность.
❯ Что такое разгон графического процессора?
Разгон графического процессора – это ускорение работы вашей графической карты с целью превзойти настройки, заданные по умолчанию. Так можно увеличить кадровую частоту в видеоиграх и добиться более гладкой работы, а также улучшить рендеринг мультимедиа и повысить качество других операций, сильно нагружающих графический процессор. Для каждой графической карты задаётся стандартная эксплуатационная частота, а разгон процессора позволяет поднять планку выше этого стандарта.
Например, моя NVIDIA Titan Xp работает на графическом процессоре при максимальной тактовой частоте в 1 582 МГц, тогда как 12 ГБ памяти используется при частоте 5505 МГц. В NVIDIA избрали достаточно консервативный подход, ведь применяемое железо действительно пригодно для работы на более высоких частотах, а, значит, позволяет выполнять больше операций в секунду. Самое время попробовать разгон процессора.
Разогнав GPU-процессор, можно получить преимущество в случаях, когда требуется прокачать визуальные детали. Например, только при разгоне процессора я могу играть в Nier: Automata в разрешении 4K, добиваясь максимальной детализации при железно гарантированных 60 кадрах в секунду. Без такого разгона я вынужден откатывать некоторые визуальные настройки и жертвовать качеством.
Другим задачам, решаемым на GPU, разгон процессора также может пойти на пользу. К числу таких задач относится рендеринг мультимедиа, выполняемый преимущественно на GPU. Какая бы задача ни стояла, разгон графического процессора даёт всплеск производительности, выжимая максимум из вашей графической карты.
Представьте себе легкоатлета, который, превозмогая себя, бежит быстрее, чем обычно позволяет ему организм. Точно как бегун, пускающийся финишный спринт, ваша графическая карта не может постоянно выдерживать такой запредельный темп. Если разогнать её сверх той скорости, которую способен обрабатывать ваш GPU, то компьютер может перегреться, а также могут возникнуть и другие сбои, вплоть до поломки оборудования. Вот почему так важно с осторожностью разгонять железо.
Готовы выжать максимум из ваших игр и мультимедийных приложений? Давайте рассмотрим, как безопасно разгонять графический процессор.
❯ Как разгонять графический процессор: пошаговое руководство
Кажется, что разгон процессора – это что-то пугающее, но, на самом деле, эта практика совершенно безопасна, если придерживаться нижеизложенных приёмов. Перед началом работы обязательно проведите контрольные замеры и узнайте, какова по умолчанию производительность вашей системы (см. раздел ниже), чтобы определить базовые возможности компьютера. Так можно составить впечатление, до какой степени его удастся разогнать.
Вот как происходит разгон GPU:
Шаг 1: Запустите ваш разгонный инструмент
В этой статье мы будем работать с MSI Afterburner, так как именно этот инструмент я предпочитаю. Но сам подход к работе почти не отличается и у других инструментов (которые перечислены ниже). Для начала запустим MSI Afterburner.
Настройки разгона в MSI Afterburner:
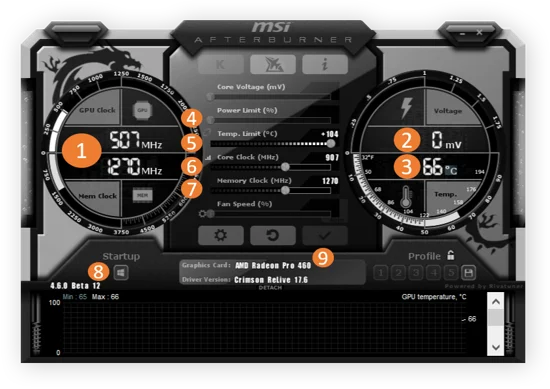
Вот что мы здесь видим:
- GPU, используемый в настоящий момент, и частота видеопамяти (memory clock): числа могут увеличиваться или уменьшаться в зависимости от актуальных потребностей вашего GPU, так что если он работает без особой нагрузки, то в этом разделе вы не увидите серьёзных флуктуаций.
- Текущее напряжение: в большинстве современных GPU не предусматривается изменение напряжения вручную, поскольку так можно испортить железо. Есть обходные пути (например, перепрограммирование BIOS и не только), но мы их не рекомендуем, так как потенциальный выигрыш минимален.
- Температура GPU: обычно хорошая максимальная температура – около 80-85°. Сверх этих значений аппаратура уже слишком перегревается, и графическая карта может пропускать такты.
- Предел мощности: вот как обычно можно «увеличить лимит мощности» на величину до 20%, выиграв дополнительное пространство для разгона. Если предельная мощность вашей карты составляет 250 ватт, то просто передвиньте ползунок вправо, повысив эту величину до 300 ватт. Отслеживайте температуру и уровень шума. Чем выше предел, тем сильнее будет разогреваться вся система.
- Температурный предел: это увеличивает предельную температуру, при которой GPU начинает слишком сильно тормозить.
- Тактовая частота ядра: волшебная кнопка номер 1! Это увеличивает тактовую частоту GPU и является одной из ключевых мер по повышению производительности
- Тактовая частота памяти: волшебная кнопка номер 2! Тактовая частота памяти повышает ее скорость, что увеличивает пропускную способность — еще один ключевой фактор для получения большего FPS.
- Запуск: эта кнопка позволяет запускать MSI Afterburner при каждой загрузке компьютера.
- OK: кнопка «Давайте же разгоним это», которая применяет кнопку разгона.
Шаг 2: Разгон тактовой частоты графического процессора
Теперь приступим к разгону. Вот как:
- Увеличьте предельную температуру до максимума и увеличьте предельную мощность на 10%. Это даст вам некоторый запас для первого серьезного шага в разгоне.
- Теперь переместите ползунок GPU вправо на +50 МГц. Нажмите кнопку OK (9). Обычно разгон в диапазоне 5-50 МГц не вызывает никаких проблем, так что это скорее для того, чтобы проверить, работает ли разгон вообще. Если нет, то пора менять видеокарту, так как текущий графический процессор не справляется с разгоном.
- Теперь проведите стресс-тестирование GPU, чтобы убедиться, что все работает нормально (варианты описаны ниже). Запустите инструмент бенчмаркинга, например 3DMark или Unigine Valley. Если вы не видите никаких артефактов, и не происходит никаких сбоев, это замечательно – значит, можно продолжать.
- Увеличивайте тактовую частоту с шагом 10 МГц. Нажмите кнопку OK.
- Проверьте еще раз. Если все работает, продолжайте наращивать тактовую частоту с шагом 10 МГц до тех пор, пока не достигнете предела, при котором произойдёт сбой игры или принудительная перезагрузка компьютера или ноутбука.
- Затем уменьшите эту тактовую частоту на 10 МГц, чтобы оставить некоторый запас. Мне, например, удалось разогнать мой Titan Xp до 170 МГц (стабильно).
Пошаговый разгон с помощью MSI Afterburner:

Шаг 3: Разгон памяти
Обычно разгон памяти (Video RAM/VRAM) на 10-15% позволяет существенно повысить производительность в играх, особенно в тех, где используется большое количество текстур. В случае моего Titan Xp память работает на частоте 5 505 МГц, поэтому я легко смог разогнать ее на 400-500 МГц.
Я советую начинать с меньших частот, с шагом в 50 МГц, и пробовать до тех пор, пока не нащупаете предел.
Свойства MSI Afterburner:
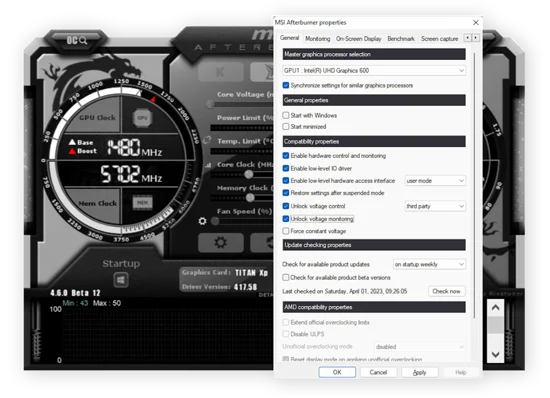
Обратите внимание, что игры по-разному реагируют на высокую тактовую частоту памяти. Некоторые из них будут работать значительно быстрее без проблем, в других могут появиться артефакты. Изначально у меня был установлен разгон памяти на +700 МГц, который отлично работал во всех играх, кроме двух моих любимых — The Witcher 3 и Nier: Automata. Пришлось снизить частоту (минорное соло на тромбоне).
Шаг 4: Наращиваем мощность и отодвигаем температурный предел
Как только вы достигнете предела, установите ограничения по температуре и мощности на максимум. Затем попробуйте еще раз. Скорее всего, вы сможете еще немного поднять тактовые частоты GPU и памяти, но не сильно, и, возможно, ценой сильного увеличения шума. Лично я остановился на значении +114% для ограничения мощности.
Но это только мое мнение, а каждый графический процессор индивидуален. Как же мне разогнать свой GPU, спросите вы? Ответ не всегда однозначен.
Придётся самостоятельно определить максимальный разгон конкретного GPU. Не существует руководства, в котором бы говорилось: «У вас GeForce RTX 2080 Ti? Тогда ваш максимум — +200 МГц GPU и 800 МГц VRAM!». Каждый чип по-разному устроен на чисто электрохимическом уровне. Состав подложки немного отличается, есть различия, поэтому один чип может не так хорошо выдерживать нагрев и нагрузку, как другой.
❯ Безопасно ли разгонять графический процессор?
Как правило, разгон графического процессора безопасен и практически не приводит к повреждению оборудования. В случае возникновения проблем ноутбук или ПК будет аварийно завершать работу или выдавать визуальные артефакты, что красноречиво свидетельствует: игра вот-вот рухнет.
Однако вы можете повредить свой графический процессор, если будете регулярно прибегать к разгону GPUиспользуя LN2 или «шунтирующие моды» для снятия ограничений по напряжению, пытаясь подать на GPU избыточную мощность. Поэтому я бы не стал бы с этим шутить, если только вы на 100% не отдаёте себе отчёта в том, что делаете. Долго так действовать не получится, и вы приобретаете лишь незначительные преимущества при высоком риске.
Если вы хотите узнать, как безопасно разогнать свой GPU, как это делают профессионалы, загляните на каналы моих любимых немецких чемпионов по разгону Der8auer, GamersNexus и JayzTwoCents.
❯ Перед разгоном оптимизируйте софт
Разгон — это аппаратный подход к оптимизации ПК. Но если ваш ПК не оптимизирован на программном уровне, вы не сможете ощутить преимущества, достигнутые в результате разгона. Чтобы создать надежную базу для разгона, оптимизируйте программное обеспечение ПК для игр.
Ваш чеклист по разгону
Разгон — это простой способ повысить производительность игрового или мультимедийного ПК или ноутбука. Вот что вам понадобится:
1. Инструмент для разгона: лично я предпочитаю MSI Afterburner, который работает с большинством чипов AMD и NVIDIA GeForce. Обратите внимание, что в новых версиях MSI Afterburner также есть функция «OC Scan», изначально разработанная для последних серий NVIDIA GeForce RTX (2070, 2080, 2080 Ti), которая автоматически разгоняет ваш GPU.
Для начала работы можно загрузить MSI Afterburner и его последние бета-версии (которые я рекомендую, прежде всего для графических процессоров нового поколения).
Утилита для разгона MSI Afterburner:
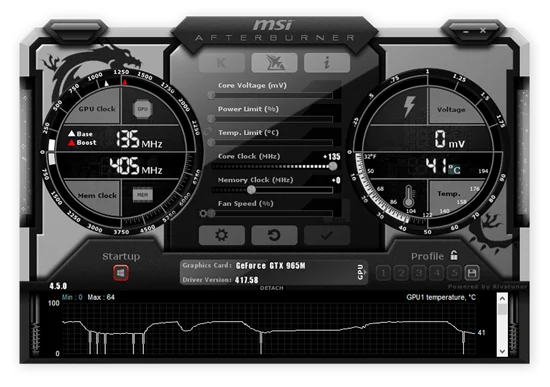
Если MSI вам не подходит, то хорошей альтернативой является Precision X1 от EVGA, хорошо работающий на картах, не относящихся к EVGA. Однако EVGA требует зарегистрировать учётную запись – она нужна, чтобы скачать инструмент, в остальном совершенно бесплатный.
Утилита для разгона EVGA Precision X1:

Если вы работаете с AMD, обратите внимание на программу AMD Ryzen Master, предназначенную специально для процессоров AMD Ryzen. Если ни один из вышеперечисленных инструментов не помогает, AMD Ryzen Master поможет выжать из вашего железа максимум — и даже больше.
1. Стресс-тест графического процессора: поначалу разгон графического процессора выглядит хорошо, и такое впечатление сохраняется даже в течение нескольких минут или часов, пока вы играете. Однако, по моему опыту, по-настоящему судить о качестве разгона стоит только после нескольких часов реальной игры.
Не так давно я думал, что подобрал идеальные настройки разгона для графического процессора Titan Xp, но понял, что эти настройки приводят к отказу программы, стоит поиграть под ними всего час или около того. Вот почему вам нужна хорошая утилита для стресс-тестирования GPU — запустите ее на несколько часов, чтобы нащупать такие настройки, которые подойдут именно вам. Я использую для этого две утилиты: 3DMark и Unigine Valley.
Стресс-тест 3DMark даёт много информации для детального анализа и легко автоматизируется, но лучше обзавестись платной версией программы:
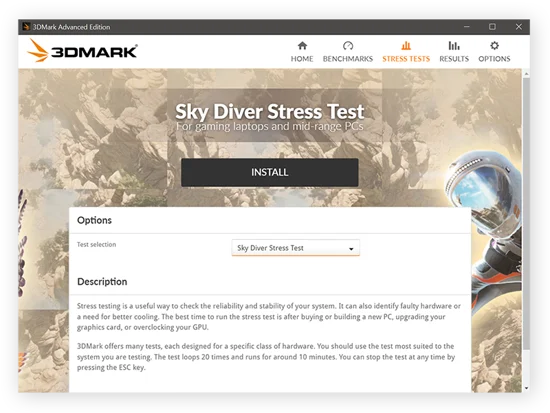
Unigine Valley визуализирует вот такой сложный лес, заставляя ваш CPU/GPU работать на пределе возможностей:

Запустите бенчмаркинг и соберите базовые данные о кадровой частоте, стабильности, тактовой частоте и температуре графического процессора. Проделайте несколько таких итераций, чтобы получить представление о возможностях вашего GPU.
❯ Можно ли разогнать любую видеокарту? Можно ли разогнать ноутбук?
Большинство графических процессоров поддаётся разгону. Правда, могут возникнуть проблемы с совместимостью, особенно с GPU ноутбуков и графическим процессором Intel HD. В целом, однако, разгон должен работать нормально.
Графические процессоры у большинства ноутбуков можно разогнать, но при этом вы столкнетесь с ограничениями по перегреву. В большинстве ноутбуков мощные детали заключены в миниатюрный корпус с ограниченной циркуляцией воздуха. Разгон графического процессора может привести к повышению температуры (чем больше операций, тем выше температура), поэтому вы обязательно столкнётесь с перегревом.
Можно разгонять ноутбуки, например, карту GeForce 965M GTX в Surface Book, только осторожно:

Во время игровых сеансов ноутбук может выключаться и перезагружаться. Однако даже при ограниченном разгоне можно добиться некоторого прироста производительности. Например, на моём Surface Book: до разгона частота кадров в игре Far Cry Primal падала до 44 FPS (кадра в секунду).
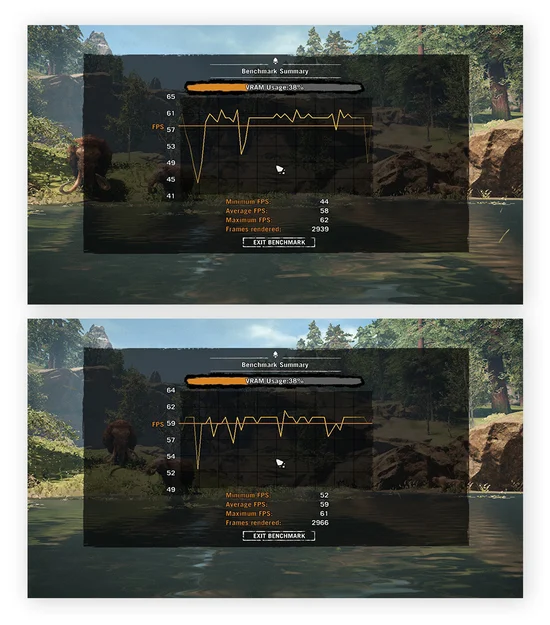
После разгона минимальный показатель FPS вырос до 52! Это заметное улучшение для ноутбука. Важно помнить, что некоторые ноутбуки не приспособлены для разгона и могут выйти из строя даже при минимальном вмешательстве.
В этом случае следует использовать альтернативные методы оптимизации производительности — вручную или с помощью утилит оптимизации ПК, позволяющих снизить фоновую активность. Кроме того, для дополнительного увеличения производительности может потребоваться обновление драйверов GPU и разгон процессора.
❯ Приобретите разогнанную карту и сэкономьте время
Чтобы не прибегать к вышеописанным манипуляциям, всегда можно приобрести карту, разогнанную самим производителем, например, EVGA FTW3 или MSI Lightning Z. Эти разогнанные видеокарты выходят за рамки заводских возможностей эталонных моделей NVIDIA.
Для сравнения: если по умолчанию 2080 TI разгоняется до 1635 МГц, то Lightning Z по умолчанию разгоняется до 1770, а благодаря более мощным блокам питания и печатным платам этот показатель можно поднять еще выше.
Графические процессоры с заводским разгоном помогут сэкономить время, если вам срочно требуется повысить производительность:

❯ Время поиграть
Что же мы получили в результате такого разгона? Мы провели сравнительные тесты с некоторыми новейшими играми и 3DMark. Результаты впечатляют.
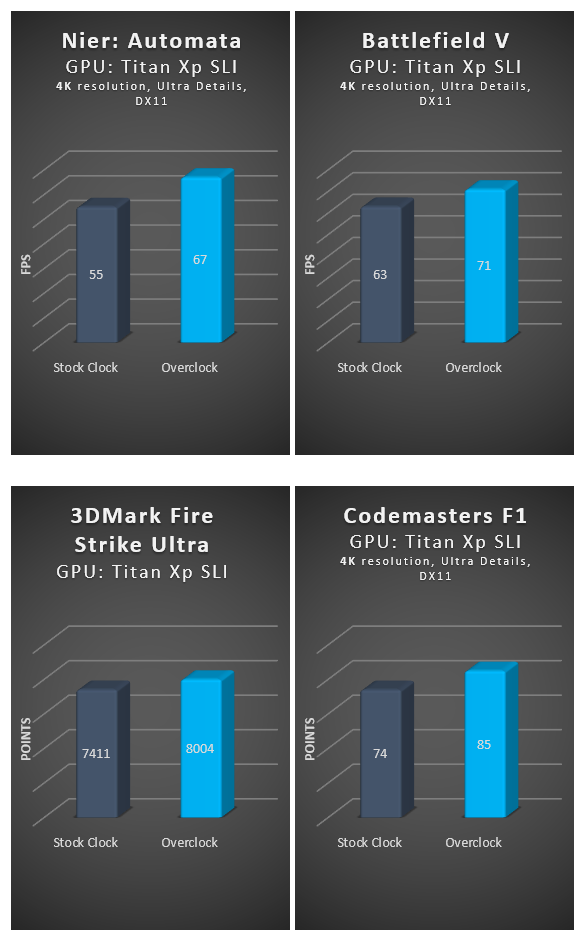
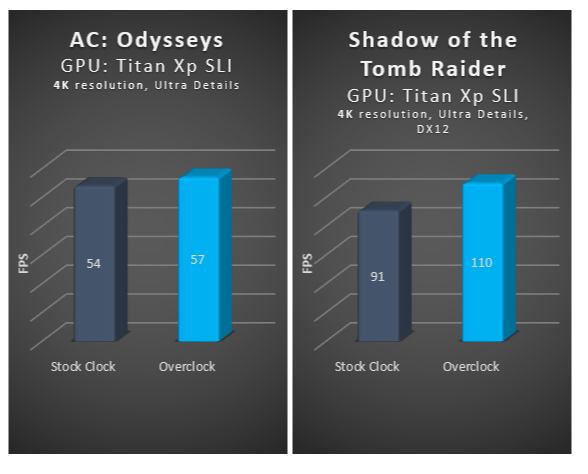
Слева — Assassin’s Creed Odyssey, в которой даже на высокопроизводительном железе в разрешении 4K не удается достичь стабильных 60 FPS. Разгон позволил немного приблизиться к этому показателю. Справа — игра Shadow of the Tomb Raider, которая заметно выиграла от разгона: в режиме SLI ей удалось поднять FPS с 91 до 110.
Во всех случаях мы смогли получить прирост производительности, который иногда делал разницу, благодаря которой притормаживания исчезали, достигалась плавная работа с кадровой частотой 60 FPS (или более). Теперь перестаньте возиться с часами и просто наслаждайтесь играми — ведь именно в этом их смысл! Не будьте как я, не пытайтесь часами подбирать идеальные частоты вплоть до последнего мегагерца. (Вы не увидите разницы между частотой 175 и 170 МГц).
❯ Часто задаваемые вопросы по разгону
Что дает разгон графического процессора?
Разгон позволяет повысить производительность графического процессора при выполнении ресурсоемких задач, например, при играх или редактировании видео. Для этого необходимо увеличить тактовую частоту графического процессора и объем памяти сверх рекомендованных производителем пределов, чтобы GPU мог обрабатывать больше инструкций в минуту. В результате разгона GPU повышается кадровая частота, плавность игрового процесса и скорость рендеринга.
Стоит ли разгонять графический процессор?
Разгонять графический процессор следует только в том случае, если требуется повысить производительность видеокарты. Если у вас наблюдается нестабильная или запаздывающая визуализация видео, разгон может заметно увеличить частоту кадров и помочь добиться более плавного игрового процесса. С другой стороны, если вы не геймер или вам не требуется высокопроизводительная графика, разгон графического процессора не принесёт вам особой пользы.
Может ли разгон повредить графический процессор?
Как правило, при правильном подходе разгон не наносит вреда графическому процессору. Тем не менее, если снять ограничения по напряжению, чтобы подать на GPU повышенную мощность, то процессор можно повредить. Хотя в большинстве случаев разгон относительно безопасен, следует помнить, что при разгоне неизбежно увеличиваются теплоотдача и энергопотребление, что зачастую приводит к преждевременному износу оборудования.
Какова хорошая тактовая частота графического процессора?
Хорошая тактовая частота зависит от модели графического процессора, системы охлаждения и запущенного приложения или игры. Графические процессоры также могут отличаться друг от друга на электрохимическом уровне, поскольку состав подложки в каждом из них индивидуален. Чтобы подобрать оптимальную тактовую частоту, необходимо провести эксперименты и определить максимальную скорость, которую может выдержать ваш конкретный графический процессор без проблем со стабильностью и нагревом.
Насколько следует разгонять графический процессор?
Степень разгона графического процессора зависит от индивидуальных особенностей оборудования, системы охлаждения, а также запущенных приложений и игр. Чтобы безопасно определить идеальный уровень, разгоняйте GPU и память понемногу, а после каждого наращивания используйте стресс-тест, пока не обнаружите максимум, который может выдержать ваш GPU.


