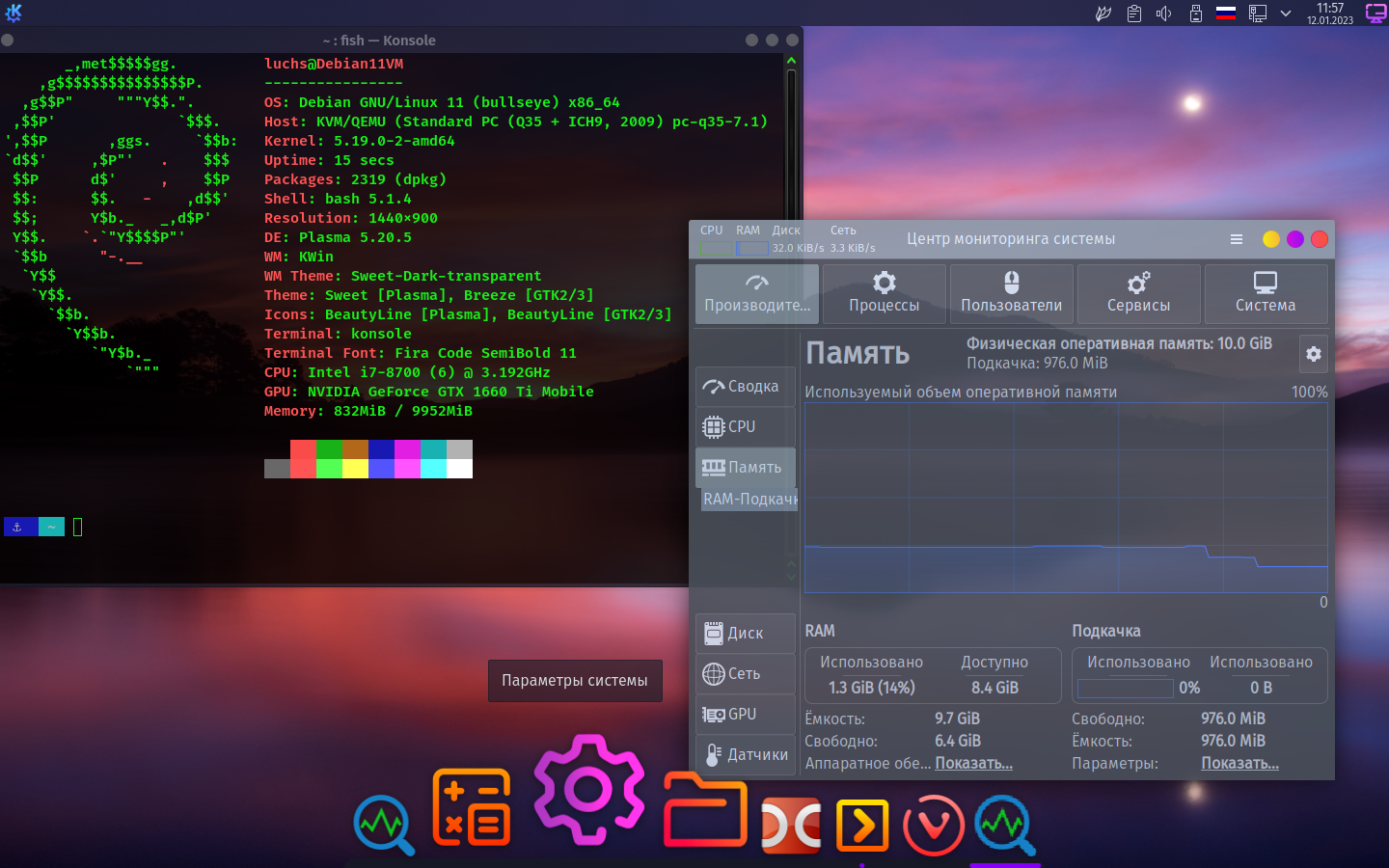
Уже прошел год как вышел Debian 12 Bookworm и, основанный на нем, Proxmox 8. Несмотря на тот факт, что мои предыдущие статьи по пробросу дискретной Видеокарты в виртуальную машину, в кол-ве 4-х на Хабре, частично все еще актуальны для последней версии Proxmox, в тематических чатах регулярно поступали обращения обновить статью, а так же выяснилось что, у тех кто пользуется такими инструкциями, есть определенное непонимание в нюансах, из-за чего приходится проходить вместе с ними всю цепочку действий заново.
Введение.
Здесь я хочу отметить, что настоящая статья тематически будет поделена на 3 части:
— Нюансы выбора железа на АМ5 сокете, которые могут быть не всем интересны и, потому, большая ее часть будет под спойлером;
— Актуализированная инструкция по настройке проброса дискретной видеокарты (GPU Passthrough) с учетом имеющихся под рукой у меня конфигураций железа на AM5 B650 и LGA1151v2 H370
Видеопрезентация проброса видеокарт (GPU Passthrough)
Видеоролик с результатами проброса mobile GTX1660ti Max-Q в ноутбуке:
Видеоролик с результатами проброса GTX1070 на десктопе:
— Все выжимки и инструкции по сопутствующей настройке ВМ из трех первых моих статей для гипервизора Proxmox, а так же свежий опыт, которым могу с Вами поделиться.
1. Выбор железа на AM5 сокете.
Выбор железа на AM5 сокете. Личный опыт и мысли вслух.
Дополнительным фактором, благодаря которому и появилась эта статья, стал апгрейд моей платформы, которая эксплуатировалась с конца 2018года, а в общих чертах не менялась с 2016 года:
Процессор — Intel Core i7 8700k
Материнская плата — AsRock Z390M Pro4
ОЗУ — Corsair DDR4 16Gb 2400MHz pc-19200 Vengeance LPX Black (CMK16GX4M1A2400C14) х4
Система охлаждения — Arctic Cooling Liquid Freezer 120
Видеокарта — INNO3D GeForce GTX 1070 iChill X4
RAID-контроллер — LSI 9211-8i
Жесткий диск — WD Red WD40EFRX, 4Тб, HDD, SATA III, 3.5″ х8
SSD диск — Kingston A400 2.5″ 480Gb SATA III TLC SA400S37/480G
Блок питания — THERMALTAKE TR2 TRX-850M Bronze, 850Вт, 135мм, черный, retail
Корпус — Fractal Design Node 804 черный (mATX)
Монитор — 27″ Dell UltraSharp U2713HM
Проанализировав конфигурацию, а так же имевшиеся в наличие финансы, было принято решение заменить первые 4 позиции в списке. Вопрос о выборе платформы в январе сего года я решил просто: мне был нужен ПК, у которого ЦП имеет одинаковые ядра/потоки числом более 8/16 на современной долгоиграющей платформе. Таким образом выбор пал на AMD AM5 сокет, который сейчас находится в начале своего жизненного пути, по заявлением представителей ru.wikipedia.org/wiki/AMD, а значит в будущем можно будет заменить только ЦП и получить апгрейд, в то время как Intel под LGA 1700 выпустила последнюю линейку ЦП на 14-м поколении, и новых камней, на этом сокете, уже не будет. Кроме того мне не понятно как отделять производительные ядра в гипервизоре Proxmox от энергоэффективных для ВМ, если я их пробрасываю как host?
Таким образом выбор был сделан в пользу в меру энергоэффективного AMD Ryzen 9 7900, который при покупке пришлось заменить на AMD Ryzen 9 7900X, из-за того что в рознице последний стоил на 5 тыс. дешевле версии без X. Однако наибольшей проблемой, для меня, стал выбор материнской платы.
1.1 Поиск и выбор материнской платы на AM5 сокете.
Помятую о том, как в 2018м году мне пришлось поменять 3 материнские платы, прежде чем на искомой завелся GPU Passthrough, то в этот раз я решил подойти основательно с двух сторон:
1.1.1 Поиск материнской платы на X670/B650 чипсете форм-фактора mATX
В крайнем случае я готов был взять даже взять плату форм-фактора mini-ITX, но последнюю все же не хотелось, т.к. у современных mini-ITX плат всего 2 SATA разъема, а так же отсутствует еще один слот для установки имеющегося SATA/SAS RAID-контроллера LSI 9211-8i, с учетом ее характеристик, возможностей и расположения элементов. Надо сказать что для домашнего сервера мой корпус Fractal Design Node 804 черный (mATX), в котором можно разместить до 10 HDD 3.5″ и еще 2-3 SSD/HDD 2.5″, меня полностью устраивает.
Тем, кому будет актуальна тема поиска и сравнение современных, актуальных материнских плат на AMD на чипсетах AM5 сокета, включая серверные варианты, будет небезынтересно узнать, что в сети в открытом доступе есть файл с полным перечнем, на текущий момент, таких плат, а так же их полным и исчерпывающим перечнем их характеристик, благодаря чему их удобно сравнивать между собой.
На что я Вас призываю обратить внимание при покупке материнской платы:
— питание. Если планируется использовать мощный ЦП с фактическим лимитом мощности (энергопотреблением) превышающим 100Вт, то необходимо что бы именно линий питания было больше 12 в любых вариантах, например: 6х2+2, 4х3+2+1 и т.д. и т.п.
— число слоев в плате 6 шт. и выше, это так же сказывается положительно при разгоне ОЗУ и стабильности работы такого разгона, т.е. если у Вас плата 4 слоя, то я бы не рекомендовал гнать память вообще, если 6 слоев, то не стоит брать более 2-х планок ОЗУ и гнать их выше 6000МГц, если же у Вас 8 и более, то можно брать 4 планки ОЗУ и/или гнать их по частоте шины выше 6000МГц. Все это справедливо для текущего чипсета X670/B650/A620.
— Наличие радиатора охлаждения на цепях питания VRM, в случае если планируется на ЦП подавать большие мощности, порядка 100Вт и выше.
Закончить раздел я хочу представив видео на английском о тестировании 35 материнских плат на на AM5 сокете:
Тест и обзор 35 материнских плат на AM5 сокете
1.1.2 Поиск плат поиск материнской платы на X670/B650 чипсете, которые поддерживают работу VFIO/IOMMU
Здесь мне пришлось долго и упорно искать в сети успешные и не очень истории проброса видеокарт в виртуальную машину, так что эту информацию стоит оценивать критически, потому что, по сути, это компоновка чужого опыта, который может быть ошибочным. Дополнительно нужно отметить, что если у Вас Linux выдает картину, при которой IOMMU групп мало, а оборудования в них много, то не спешите отчаиваться и лезть в Linux конфиги и компиляцию патчей для ядра. Шутка. Эта проблема, обыкновенно, решается обновлением BIOS (UEFI) на более свежую версию.
На текущий момент мне известно несколько вариантов найденных в сети моделей материнских плат, которые на AM5 сокете поддерживают с высокой долей вероятности проброс видеокарты в виртуальную машину, но они, по большей части, формата ATX, что меня не устраивает.
Материнские платы на AM5 сокете, которые поддерживают VFIO/IOMMU
AsRock B650M PRO RS
ASRock B650 LiveMixer
AsRock X670E Taichi
AsRock B650E PG Riptide WiFi
AsRock B650m PG Riptide
AsRock B650m PG Riptide Wifi
AsRock B650 PG Lightning
ASUS ProArt X670E-CREATOR WIFI
ASUS ROG Strix X670E-E Gaming WiFi
ASUS ROG Crosshair X670E Hero
ASUS ProArt B650 Creator
GigaByte Aorus Master X670E
Gigabyte B650i Aorus Ultra
Gigabyte X670 GAMING X AX
MSI MPG X670E Carbon WiFi
MSI MPG X670E Tomahawk WiFi
Бонус для тех, кто читает спойлеры, дополнительная ссылка на топик: AM5 IOMMU VFIO — Best Motherboard
Еще известно что в следующих материнских платах GPU Passthrough не работает/не получилось успешно завести:
Материнские платы на AM5 сокете, которые не поддерживают VFIO/IOMMU
AsRock B650M-HDV/M.2
GIGABYTE B650M AORUS ELITE AX
1.1.3 Выбор материнской платы и железа.
Таким образом был сделан рискованный выбор, как и в 2018м году, в пользу AsRock B650m PG Riptide в версии без WiFi. Тут сыграло несколько факторов:
— как и в прошлом случае c AsRock Z390m Pro4, в сети был обнаружен успешный опыт GPU Passthrough для этой же версии материнской платы в формате ATX.
— массовый, одномоментный, завоз материнских плат AsRock в online магазин, который специализируется в т.ч. на продаже электроники, компьютерной техники и периферии, при чем об этом я узнал через тематический форум.
— иррациональное: как определенный кредит доверия к AsRock, который производит материнские платы с богатым функционалом настроек за свои деньги. ASUS брать не хотелось, т.к. общественная молва с ними связывает проблемы на первых платах с завышением лимитов напряжения из коробки, о чем ниже, из-за чего первые ПК на AM5 сокете выходили из строя буквально.
1.1.4 Общие указания к настройке BIOS (UEFI) материнской платы, прежде чем запускать на ней что-либо.
Для настройки параметров я использовал временный USB диск с Windows и множеством различного тестового ПО для нагрузки железа и получения его параметров, т.к. в Linux с этим проблематично.
Не секрет, что производители как ЦП, так и плат вытягивают максимум из железа, что бы выглядеть в новостях и бенчмарках, а значит в глазах Покупателей, более весомо, из-за чего уже и на десктопе приходится заниматься понижением напряжения на ЦП в обязательном порядке. Для AM5 сокета могу дать следующие рекомендации:
— До установки Linux рекомендую поставить Windows: для того что бы настроить и проконтролировать температуры, потребляемую мощность/параметры питания, т.к., к сожалению, в Linux с таким софтом не густо, даже консоль не спасает.
— ЦП от AMD не надо гнать руками, выставляя фиксированные напряжения/частоты. Быстрее при задании лимитов и даунвольтинг через offset, а частоты ЦП сам подберет максимальные для заданных лимитов.
— Параметр Vcore, принимающий в стресс-тесте/под нагрузкой значение более 1.4В опасен для ЦП! И, в перспективе, может привести его в негодность. Здесь правильным будет снижать его через offset при напряжении ЦП в Авто, с обязательным тестированием на стабильность в стресс-тесте. В моем случае мне пришлось снизить Vcore на 100мВ и теперь оно у меня не превышает 1.37В.
— TDP*1.35 = PPT. То есть если хотите PPT (максимальное потребление) 105Вт, то нужно выставить PPT 105/1.35=78Вт.
— Для ОЗУ выбрать ХМР профиль на 6400МГц, следом в следующей строке установить 6000МГц. Проконтролировать, что бы VSoC=1.2В, CLDOVDDP=1.1В, должно получиться как у меня или на подобии:
Скриншот ZenTimings для ОЗУ

— ОЗУ рекомендую брать из списка совместимых с сайта производителя материнской платы.
— Напряжение для ОЗУ (различных VDD) для памяти не должно превышать 1.4В, во избежание неполадок.
По итогу промежуточного апгрейда текущий ПК принял следующий вид:
Процессор — AMD Ryzen 9 7900X
Материнская плата — AsRock B650m PG Riptide
ОЗУ — G.Skill Trident Z5 RGB 96Gb (2x48Gb) DDR5-6400 (F5-6400J3239F48GX2-TZ5RK)
Система охлаждения — Thermalright Peerless Assassin 120 PA120
Видеокарта — INNO3D GeForce GTX 1070 iChill X4
RAID-контроллер — LSI 9211-8i
Жесткий диск — WD Red WD40EFRX, 4Тб, HDD, SATA III, 3.5″ х8
SSD диск — SSD NVMe M.2 Samsung 970 EVO Plus 1Tb (из наличия)
Блок питания — THERMALTAKE TR2 TRX-850M Bronze, 850Вт, 135мм, черный, retail
Корпус — Fractal Design Node 804 черный (mATX)
Монитор — 27″ Dell UltraSharp U2713HM
Конечно здесь потребуется еще заменить блок питания на более мощный и видеокарту на более современную, но и в текущем виде всё работает прекрасно.
Кадры со сборки ПК (траффик)




Как итог манипуляций с питанием:

2. Настройка Proxmox 8 для GPU Passthrough
При обсуждения в тематической группе в Телеграмме выяснилось, что на некотором оборудовании GPU Passthrough работает из коробки, достаточно лишь добавить видеокарту как PCI-устройство через WEB-интерфейс в настройках виртуальной машины, другим приходится настраивать с нуля и полностью. Возможно ответ кроется в выборе материнской платы или есть некий скрипт, автоматизирующий настройки Proxmox, но это не точно. В случае, если у Вас при добавлении устройства в свойствах виртуальной машины, проброс видеокарты в виртуальную машины автоматически не произошел, то придется настраивать ручками, как обычно. Собственно об этом ниже.
В принципе здесь инструкция будет в общих чертах повторять предыдущую мою старую статью, посвященной пробросу видеокарты на ноутбуке, при использовании Proxmox 6/7 версий, за некоторыми нюансами. Но обо всём по порядку.
2.1 Что нам потребуется для установки и настройки
— ЦП и материнская плата должны поддерживать VT-x, VT-d для Intel или AMD-Vi, IOMMU для AMD, а так же эти технологии необходимо активировать в BIOS до начала настройки. При этом не гарантируется, что все будет работать из коробки, из-за, возможно, плохой аппаратной реализации и отсутствия или низкого качества драйверов.
— Если будет использоваться ноутбук, то потребуется ноутбук с дискретной игровой видеокартой, у которого схема подключения к дисплею/монитору типа MUXed/MUXless с прямым выводом на видео разъём.

— Роутер с доступом в интернет (Для настройки и последующего использования я бы рекомендовал подключаться кабелем к роутеру)
— Физический выделенный жесткий диск SSD под хост и ВМ объёмом от 250Гб
— Загрузочная USB флешка с Proxmox’ом (надстройка над Debian Linux + KVM)
— Последняя версия VirtIO драйверов
— Дополнительный внешний монитор, подключённый к Вашему ноутбуку кабелем в видео-разъем управляемым напрямую дискретной видеокартой (кроме случаев, если у Вас дисплей ноутбука напрямую подключен к дискретной видеокарте)
— Дополнительную мышь и клавиатуру для гостевой системы, по крайней мере для первоначальной настройки
— Для удобства — второй ПК/ноутбук в сети на время установки и настройки софта, категорически для Вашего удобства, но это не является необходимым условием работы и дальнейшей эксплуатации такого ноутбука.
2.2 Установка Proxmox и настройка хоста
Здесь и далее нужно отметить, что рендер сайта Habr кавычки штрихом » » местами автоматически заменяет на кавычки елочкой «». Прошу Вас, учитывайте это при копировании команд из этой статьи, т.к. иначе настроить верно не удастся. Если кто-то
знает как обходить это ограничение в статьях при публикации, то прошу дать мне знать. Спасибо.
0-й этап. Соединяем оборудование кабелями LAN и присоединяем их к роутеру, для включения в локальную сеть. Включаем, проверяем что бы в UEFI (BIOS’е) на устройстве, выполняющем функции хост для Proxmox, были включены нужные параметры виртуализации, указанные в требованиях к железу выше в этой статьи.
1-й этап. Устанавливаем Proxmox. Здесь все просто, самое главное аккуратнее с IP, т.к. теперь Ваше устройство по Вами выбранному протоколу (LAN/WiFi) будет работать на статике и именно через него виртуальные машины будут получать интернет. Не всегда это удобно, хотя потом можно будет перенастроить или даже обойти, например пробросив в виртуальную машину напрямую порт с USB — 4G модемом.
После установки на ПК/ноутбуке будет доступна только консоль, но в локальной сети Proxmox будет доступен через WEB-интерфейс по адресу:
https://"указанный_вами_при_установке_IP:8006
или, для тех случаях если Вы используете DE на хосте:
https://127.0.0.1:8006
https://localhost:8006
Login: root
Password: тот_что_вы_указали_при_установке_Proxmox
В случае если нет второго ПК/ноутбука, то перед дальнейшей настройкой необходимо установить графический интерфейс для Linux:
Ересь. Установка DE в Proxmox
Установка дополнительных пакетов может привести к проблемам при обновлении гипервизора, не поддерживается службой поддержки Proxmox и, следовательно, может быть использована только экспертными Пользователями.
Для этого в консоли прописываете поочередно команды обновления репозитория:
# apt-get update
# apt-get dist-upgrade
после чего ставим выбранный GUI Linux (xfce4, gnome, kde, …) на выбор, например облегченная версия KDE:
# apt-get install kde-plasma-desktop plasma-nm chromium
или, например, XFCE:
# apt-get install xfce4 chromium lightdm
Команды для консоли по установке стандартных DE можно найти, покопавшись в Debian Wiki.
Перед тем как перезагрузится нужно создать юзера с обычными правами в системе, т.к. большинство графических окружений Linux не позволят осуществить вход пользователю root без дополнительных танцев с бубном:
# adduser новое_имя_пользователя
Добавляем нового пользователя в группу sudoers, если это Вам необходимо для работы, или игнорируем данную строку:
# usermod -aG sudo новое_имя_пользователя
После перезагрузки хоста, открываем браузер, вводим в строке адреса сайта адрес WEB-интерфейса Proxmox (см. чуть выше по тексту), прописываем логин и пароль пользователя root и попадаем в:
меню настроек хоста гипервизора. Картинка.

2-й этап. Настраиваем хост. Открываем консоль хоста под root‘ом. Для этого в браузере выбираем слева название Вашего Proxmox сервера, данное Вами при установке, и кликнув на нем правой кнопкой мыши, выбираем в выпадающем меню Shell. Либо выполняем команды непосредственно в текстовом терминале сервера на хосте.
# nano /etc/default/grub
и редактируем строку, заменив в ней значения на следующие:
GRUB_CMDLINE_LINUX_DEFAULT=«quiet intel_iommu=on iommu=pt»
Если у Вас ЦП от AMD, то в строке выше intel_iommu=on меняете на amd_iommu=on, либо полностью опускаете этот аргумент, т.к. он теперь не является обязательным. А вот iommu=pt я рекомендую прописывать во всех случаях. Включение этого режима может повысить производительность. Это связано с тем, что виртуальные машины передадут запросы DMA непосредственно в аппаратный IOMMU.
После этой манипуляции необходимо сохранить файл (Ctrl+O, затем Enter), выйти из редактора nano в консоль (Ctrl+X) и дать команду, с последующей командой на перезагрузку хоста (если у Вас в это время крутятся параллельно несколько ВМ, то перезагрузку стоит осуществлять после выключения таких ВМ вручную через WEB-интерфейс):
# update-grub
# reboot now
Если все сделано правильно, и оборудование поддерживает верные настройки, то скрипт из ArchWiki
# for g in $(find /sys/kernel/iommu_groups/* -maxdepth 0 -type d | sort -V); do
echo «IOMMU Group ${g##*/}:»
for d in $g/devices/*; do
echo -e «\t$(lspci -nns ${d##*/})»
done;
done;
Покажет нам вот такую красоту:
После обновления BIOS с 1.24 на 2.06.AS03[Beta] картина по IOMMU группам резко стала лучше
IOMMU Group 0:
00:01.0 Host bridge [0600]: Advanced Micro Devices, Inc. [AMD] Device [1022:14da] IOMMU Group 1:
00:01.1 PCI bridge [0604]: Advanced Micro Devices, Inc. [AMD] Device [1022:14db] IOMMU Group 2:
00:01.2 PCI bridge [0604]: Advanced Micro Devices, Inc. [AMD] Device [1022:14db] IOMMU Group 3:
00:02.0 Host bridge [0600]: Advanced Micro Devices, Inc. [AMD] Device [1022:14da] IOMMU Group 4:
00:02.1 PCI bridge [0604]: Advanced Micro Devices, Inc. [AMD] Device [1022:14db] IOMMU Group 5:
00:03.0 Host bridge [0600]: Advanced Micro Devices, Inc. [AMD] Device [1022:14da] IOMMU Group 6:
00:04.0 Host bridge [0600]: Advanced Micro Devices, Inc. [AMD] Device [1022:14da] IOMMU Group 7:
00:08.0 Host bridge [0600]: Advanced Micro Devices, Inc. [AMD] Device [1022:14da] IOMMU Group 8:
00:08.1 PCI bridge [0604]: Advanced Micro Devices, Inc. [AMD] Device [1022:14dd] IOMMU Group 9:
00:08.3 PCI bridge [0604]: Advanced Micro Devices, Inc. [AMD] Device [1022:14dd] IOMMU Group 10:
00:14.0 SMBus [0c05]: Advanced Micro Devices, Inc. [AMD] FCH SMBus Controller [1022:790b] (rev 71)
00:14.3 ISA bridge [0601]: Advanced Micro Devices, Inc. [AMD] FCH LPC Bridge [1022:790e] (rev 51)
IOMMU Group 11:
00:18.0 Host bridge [0600]: Advanced Micro Devices, Inc. [AMD] Device [1022:14e0] 00:18.1 Host bridge [0600]: Advanced Micro Devices, Inc. [AMD] Device [1022:14e1] 00:18.2 Host bridge [0600]: Advanced Micro Devices, Inc. [AMD] Device [1022:14e2] 00:18.3 Host bridge [0600]: Advanced Micro Devices, Inc. [AMD] Device [1022:14e3] 00:18.4 Host bridge [0600]: Advanced Micro Devices, Inc. [AMD] Device [1022:14e4] 00:18.5 Host bridge [0600]: Advanced Micro Devices, Inc. [AMD] Device [1022:14e5] 00:18.6 Host bridge [0600]: Advanced Micro Devices, Inc. [AMD] Device [1022:14e6] 00:18.7 Host bridge [0600]: Advanced Micro Devices, Inc. [AMD] Device [1022:14e7] IOMMU Group 12:
01:00.0 VGA compatible controller [0300]: NVIDIA Corporation GP104 [GeForce GTX 1070] [10de:1b81] (rev a1)
01:00.1 Audio device [0403]: NVIDIA Corporation GP104 High Definition Audio Controller [10de:10f0] (rev a1)
IOMMU Group 13:
02:00.0 Serial Attached SCSI controller [0107]: Broadcom / LSI SAS2008 PCI-Express Fusion-MPT SAS-2 [Falcon] [1000:0072] (rev 03)
IOMMU Group 14:
03:00.0 PCI bridge [0604]: Advanced Micro Devices, Inc. [AMD] Device [1022:43f4] (rev 01)
IOMMU Group 15:
04:00.0 PCI bridge [0604]: Advanced Micro Devices, Inc. [AMD] Device [1022:43f5] (rev 01)
IOMMU Group 16:
04:01.0 PCI bridge [0604]: Advanced Micro Devices, Inc. [AMD] Device [1022:43f5] (rev 01)
IOMMU Group 17:
04:02.0 PCI bridge [0604]: Advanced Micro Devices, Inc. [AMD] Device [1022:43f5] (rev 01)
IOMMU Group 18:
04:03.0 PCI bridge [0604]: Advanced Micro Devices, Inc. [AMD] Device [1022:43f5] (rev 01)
08:00.0 Ethernet controller [0200]: Realtek Semiconductor Co., Ltd. RTL8125 2.5GbE Controller [10ec:8125] (rev 05)
IOMMU Group 19:
04:04.0 PCI bridge [0604]: Advanced Micro Devices, Inc. [AMD] Device [1022:43f5] (rev 01)
IOMMU Group 20:
04:05.0 PCI bridge [0604]: Advanced Micro Devices, Inc. [AMD] Device [1022:43f5] (rev 01)
IOMMU Group 21:
04:06.0 PCI bridge [0604]: Advanced Micro Devices, Inc. [AMD] Device [1022:43f5] (rev 01)
IOMMU Group 22:
04:08.0 PCI bridge [0604]: Advanced Micro Devices, Inc. [AMD] Device [1022:43f5] (rev 01)
0c:00.0 Non-Volatile memory controller [0108]: Samsung Electronics Co Ltd NVMe SSD Controller SM981/PM981/PM983 [144d:a808] IOMMU Group 23:
04:0c.0 PCI bridge [0604]: Advanced Micro Devices, Inc. [AMD] Device [1022:43f5] (rev 01)
0d:00.0 USB controller [0c03]: Advanced Micro Devices, Inc. [AMD] Device [1022:43f7] (rev 01)
IOMMU Group 24:
04:0d.0 PCI bridge [0604]: Advanced Micro Devices, Inc. [AMD] Device [1022:43f5] (rev 01)
0e:00.0 SATA controller [0106]: Advanced Micro Devices, Inc. [AMD] Device [1022:43f6] (rev 01)
IOMMU Group 25:
0f:00.0 VGA compatible controller [0300]: Advanced Micro Devices, Inc. [AMD/ATI] Raphael [1002:164e] (rev c2)
IOMMU Group 26:
0f:00.1 Audio device [0403]: Advanced Micro Devices, Inc. [AMD/ATI] Rembrandt Radeon High Definition Audio Controller [1002:1640] IOMMU Group 27:
0f:00.2 Encryption controller [1080]: Advanced Micro Devices, Inc. [AMD] VanGogh PSP/CCP [1022:1649] IOMMU Group 28:
0f:00.3 USB controller [0c03]: Advanced Micro Devices, Inc. [AMD] Device [1022:15b6] IOMMU Group 29:
0f:00.4 USB controller [0c03]: Advanced Micro Devices, Inc. [AMD] Device [1022:15b7] IOMMU Group 30:
0f:00.6 Audio device [0403]: Advanced Micro Devices, Inc. [AMD] Family 17h/19h HD Audio Controller [1022:15e3] IOMMU Group 31:
10:00.0 USB controller [0c03]: Advanced Micro Devices, Inc. [AMD] Device [1022:15b8]
Здесь надо отметить, что: если распределение оборудования по IOMMU группам у Вас плохое, то нужно пытаться решить эту проблему с обновления прошивки UEFI (BIOS) для Вашей материнской платы.
Далее прописываем в консоли следующие команды, которые отвечают за уменьшение проблем с работой пробрасываемого железа в виртуальную машину.
# echo «options vfio_iommu_type1 allow_unsafe_interrupts=1» > /etc/modprobe.d/iommu_unsafe_interrupts.conf
# echo «options kvm ignore_msrs=1» > /etc/modprobe.d/kvm.conf
Прописываем в файле конфигурации # nano /etc/modules загрузку необходимых драйверов (упоминание vfio_virqfd не обязательно, т.к., начиная с ядра Linux версии 6.2 и старше, теперь он включен автоматически):
vfio
vfio_iommu_type1
vfio_pci
vfio_virqfd
Сохраняем файл и выходим. Затем запрещаем Proxmox‘у использовать следующие драйвера видеокарт на хосте, в зависимости от того какую видеокарту Вы пробрасываете в ВМ:
AMD GPUs
# echo «blacklist amdgpu» >> /etc/modprobe.d/blacklist.conf
# echo «blacklist radeon» >> /etc/modprobe.d/blacklist.conf
NVIDIA GPUs
# echo «blacklist nouveau» >> /etc/modprobe.d/blacklist.conf
# echo «blacklist nvidia*» >> /etc/modprobe.d/blacklist.conf
Intel GPUs
# echo «blacklist i915» >> /etc/modprobe.d/blacklist.conf
Прописываем следующую команду (здесь 01:00 блок адресов дискретной ВК, что бы уточнить Ваш случай, то необходимо дать команду # lspci)
# lspci -n -s 01:00
на что получаем ответ навроде этого:
01:00.0 0300: 10de:1b81 (rev a2)
01:00.1 0403: 10de:10f0 (rev a1)
Запоминаем эти значения, после чего создаем/открываем для редактирования файл настроек # nano /etc/modprobe.d/vfio.conf и аккуратно прописываем:
options vfio-pci ids=10de:1b81,10de:10f0 disable_vga=1
На этом настройка самого Proxmox у нас закончена, необходимо дать следующие команды, (если у Вас в это время крутятся параллельно несколько ВМ, то перезагрузку стоит осуществлять после выключения таких ВМ вручную через WEB-интерфейс):
# update-initramfs -u -k all
# reboot now
3-й этап. Настраиваем виртуальную машину. Теперь из WEB-интерфейса через браузер создаем и настраиваем виртуальную машину, в дальнейшем, для более тонкой работы с файлом конфигурации ВМ, можно будет работать через текстовый редактор из консоли # nano /etc/pve/qemu-server/номер_виртуальной_машины_из_WEB-интерфейса.conf. Здесь нужно отметить следующее:
— args:, добавляется при работе через текстовый редактор. Стоит помнить, что сколько бы ни было параметров, они должны быть в одной строке args:.
— cpu: host, если Вы планируете играть в игры на ВМ или работать. При этом cores это потоки ЦП. Сколько бы Вы их ни отдали ВМ, необходимо что-то оставить хосту, хотя бы парочку cores, превышать лимит физических потоков Вашего ЦП не рекомендуется, т.к. иначе виртуальная машина просто не запустится.
— sockets: 1, всегда, если Вы не знаете зачем Вам больше и как это работает.
— bios: ovmf, и никакой другой, если Вы планируется GPU Passthrough. Если гость на Linux’е, не поленитесь, при запуске виртуальной машины зажмите F2 и уберите крестик с опции Secure boot.
— machine: q35, без вариантов
— scsihw: virtio-scsi-single, что бы установщик гостя на Windows увидел виртуальный диск, то не поленитесь подсунуть ему iso образ VirtIO с драйверами, а позже не поленитесь установить полный пакет гостевых дополнений в системе. Рекомендую использовать именно virtio scsi single, т.к. получается отдельный контроллер на каждый диск. Соответственно все виртуальные диски оформлять как SCSI. Если для хранения данных ВМ у Вас используется SSD, то обязательно при конфигурации диска добавлять опции «discard» и «ssd emulation».

— balloon: 0, если ВМ на Windows, т.к. при значение 1 начинает грузить ЦП, но при этом экономит ОЗУ, потребляя ее в динамическом режиме. Если выключить, то хост резервирует за виртуальной машиной указанный в настройках полный объем ОЗУ. У ВМ на Linux такой проблемы нет — можно смело пользоваться.
— vga: none, и только так. Картинку с видеокарты снимать напрямую видеокабелем HDMI/DP/DVI/VGA, подключаемым в нее.
— Nvidia с апреля 2021 года на игровых видеокартах не блокирует проброс своего оборудования в виртуальную машину. Соответственно прописывание аргументов в настройках более не требуется, если же кто-то столкнется на старой версии драйверов, то текст в настройках конфигурационного файл следующий:
args: -cpu 'host,+kvm_pv_unhalt,+kvm_pv_eoi,hv_vendor_id=NV43FIX,kvm=off'
В общем по итогу этих манипуляций у Вас получится что-то навроде этого:
Файл настроек виртуальной машины для ПК в статье
agent: 1,fstrim_cloned_disks=1
balloon: 0
bios: ovmf
boot: order=scsi0;ide0
cores: 12
cpu: host
efidisk0: local-lvm:vm-210-disk-0,efitype=4m,pre-enrolled-keys=1,size=4M
hostpci0: 0000:01:00,pcie=1,x-vga=1
hostpci1: 0000:0f:00.4
ide0: local:iso/virtio-win-0.1.225.iso,media=cdrom,size=519590K
machine: pc-q35-7.2
memory: 32768
meta: creation-qemu=7.1.0,ctime=1672658056
name: Windows
net0: virtio=12:C2:C1:CC:FC:15,bridge=vmbr0
numa: 0
ostype: win10
scsi0: local-lvm:vm-210-disk-1,discard=on,size=80G,ssd=1
scsihw: virtio-scsi-single
smbios1: uuid=2af35573-b8d8-4c14-ac31-4a91253ec752
sockets: 1
vga: none
vmgenid: 45a1294f-b135-9aad-890e-50fc513cc120
Здесь нужно сказать следующее: Если Ваше железо приняло все текущие настройки на ура, то при старте ВМ с подключенным монитором в видеопорт дискретной видеокарты вы увидите картинку с логотипом Proxmox на заставке. Дальше следуют 3 пути развития событий:
— Идеальный — весь процесс установки ОС вы будете наблюдать на внешнем мониторе. Тогда тормозим систему, пробрасываем USB мышь и временно USB клавиатуру. После чего вновь стартуем ВМ и проводим установку до конца.
— Дальше логотипа Proxmox ситуация не сдвинется с места, не смотря на то, что если все-таки подключить софтовую видеокарту и подключится к виртуальной машине через консоль VNC в браузере через WEB-интерфейс, то процессом установки ОС можно будет управлять дальше. В этот момент нужно остановиться и проверить настройки хоста Proxmox. Возможно потребуется дополнительно прописать параметры в файле grub/конфигурационных файлах в каталоге /etc/modprobe.d. Т.к. если видеосигнал пошел, то и проброс возможен. А может быть проблема просто в с том, что Вы забыли в конфигурации ВМ выключить софтовую видеокарту vga: none
— Черный дисплей и отсутствие видеосигнала на внешнем мониторе. Скорее всего вы потерпели фиаско и, если проблема не в отсутствии контакта, неверных настройках, забытом переключателе питания или канале видео вывода на мониторе, то — увы!
3. Выжимки и небольшие инструкции из первых трех статей
3.1 Проброс других PCI-e устройств в виртуальную машину.
Для того что бы пробросить такое устройство, не видеокарту, достаточно что бы Ваше железо поддерживало VT-x, VT-d от Intel или AMD-Vi, IOMMU от AMD, а так же через grub эта опция была включена в системе, см.описание выше. Если интересующее Вас устройство изолировано в отдельной IOMMU группе, то, как правило, такое устройство может быть проброшено в ВМ. Для того что бы определить адрес интересующего Вас устройства, обычно, достаточно дать команду в консоли хоста # lspci и изучить листинг вывода, после чего через WEB-интерфейс добавить такое устройство:

3.2 Добавляем локальный SATA диск в ВМ.
Такие HDD/SSD можно пробрасывать как через проброс контроллера как PCIe устройство по методу указанному в статье (не рекомендую пробрасывать контроллер интегрированный в материнскую плату, только подключенные к PCIe), либо напрямую:
заходим в каталог # cd /dev/disk/by-id, через команду # dir или # ls смотрим листинг… копируем строки вида ata-WDC_WD40EFRX-68WT0N6_WD-WCC4E1АС9SХ9, в которой прописан интерфейс подключения, марка и номер серии жесткого диска. Затем открываем Файл конфигурации ВМ # nano /etc/pve/qemu-server/номер_виртуальной_машины_из_WEB-интерфейса.conf и пишем:
sata1: volume=/dev/disk/by-id/ata-WDC_WD40EFRX-68WT0N6_WD-WCC4E1АС9SХ9
и при следующем старте все работает, при этом учитывайте, что sata0-sata5, т.е. для одной ВМ число подключаемых таким образом дисков, включая виртуальных, не может превышать 6шт.
3.3 Как прокинуть в ВМ клавиатуру с порта PS/2:
сперва вводим команду в консоли # dmesg | grep input, затем ищем в тексте запись навроде
…
input: AT Translated Set 2 keyboard as /devices/platform/i8042/serio0/input/input2
…
Запоминаем цифру 2 в конце, она может быть в Вашем случае и другой. Потом в файле настроек ВМ в строку добавляем # nano /etc/pve/qemu-server/номер_виртуальной_машины_из_WEB-интерфейса.conf:
args: -object ‘input-linux,id=kbd,evdev=/dev/input/event2,grab_all=on,repeat=on’
вставляя 2 в конец evdev=/dev/input/event2
Для PS/2 мыши и тачпада на ноутбуке — аналогично!
3.4 По USB:
Что касается USB устройств там все проще, устройства прокидываются прямо из веб формы по ID или же целиком можно прокинуть порт. Однако есть нюанс — если Вы по каким-либо причинам не можете, как и я, прокинуть аудиоустройство в ВМ, т.к. оно содержится в группе с ключевыми контроллерами без которых хост не может полноценно работать, то проброс порта/устройства через USB решает эту проблему, но звук может начать отваливаться через некоторое время работы, шипеть/гудеть и прочие… прочее, в то же время на нативной системе все будет замечательно. В этом случае необходимо пробрасывать не порт/устройство, а сам контроллер USB как PCIe устройство по методу указанному в статье. И все резко наладится. Но в то же время через хост, после запуска ВМ, с такими настройками пробросить другие устройства с этого контроллера больше не получится.
Еще момент, в некоторых случаях USB-токены могут содержать не только ключ, но и сопутствующую flash память, например ключи Guardan c flash-памятью. Соответственно они для системы видны как малый хаб и необходимо добавлять 2 устройства, через веб интерфейс, вместо одного.
3.5 Тестирование и сравнение производительности нативной системы с ВМ.
С этой темой я разбирался в прошлом году, по результатам простых тестов была написана статья, которую рекомендую к прочтению:Есть ли жизнь в виртуалке на ПК? Если коротко, то основной вывод — для работы и игр накладные расходы на виртуализацию (потери производительности) сравнительно небольшие, в офисных/игровых/инженерных задачах, что бы это мешало работе.
3.6 SSD и trim. Личное мнение и опыт:
Больная тема для виртуализации. Для того что бы дать эту команду для всех смонтированных дисков/разделов SSD на хосте, то достаточно в консоли команду # fstrim -av, однако к этому нужно добавить, что если у Вас по умолчанию разделы ВМ находятся на LVM, то для них эта команда эта не сработает. Что бы на таких томах/областях диска заработал trim необходимо отредактировать файл настроек LVM # nano /etc/lvm/lvm.conf, для чего в строке необходимо перед переменной убрать комментирующий символ # и приравнять ее значение к 1. После сохранить файл, выйти из него и перезагрузить хост. Тогда осуществлять trim таких областей, в которых хранятся данные гостевых виртуальных машин на хосте, можно будет из самих виртуальных машин.
…
issue_discards = 1
…
Более подробно можно прочитать в статье Активация discard (TRIM) на Linux для SSD
3.8 Основной гайд по настройке PCI Passthrough и GPU Passthrough переместился из Proxmox Wiki в документацию.
3.9 Проблема установить драйвер для видеокарт Nvidia для Debian Linux 12
Периодически проблема всплывает в тематических чатах, не буду говорить за всех, но, будете смеяться, мне помогло следующее: Проблемы в linux-headers, точнее в том что заголовки к ядру нужно установить вручную, т.к. почему-то этот пакет не идет «из коробки».
Дело было так: я проверил выключенный secure boot, обновил установленную систему, установил последний драйвер Nvidia из репозитория, на initramfs ядро высыпало множество предупреждений в консоли, и тут меня осенило, без перезагрузки, нашел к своему ядру linux-headers пакет и тупо его установил, в процессе установки тот переустановил текущее ядро и перепрописал NV_VERBOSE=1.
После перезагрузки все завелось

3.10 По выбору видеокарты для GPU Passthrough
3.10.1 AMD RADEON 5xxx, 6xxx, 7xxx, NVIDIA GeForce 7, 8, GTX 4xx, 5xx, 6xx, 7xx, 9xx, 10xx, 15xx, 16xx и RTX 20xx были отмечены как работающие. Более новые тоже должны работать без проблем.
3.10.2 AMD Navi (5xxx (XT) / 6xxx (XT)) страдает от ошибки сброса (см. github.com/gnif/vendor-reset), хотя пользователям удалось заставить их работать, они требуют гораздо больше усилий и, вероятно, не будут работать полностью стабильно (см. Специфические проблемы AMD и пути их обхода). AMD Navi 7xxx (XT) скорее не пробрасываются, чем пробрасывают из-за проблем реализации/работы FLR (Function-level reset)
3.10.3 Возможно, вам придется загрузить некоторые конкретные параметры в grub.cfg или другие значения настройки конфигурационных файлов для ядра Linux (по пути в /etc/modprobe.d), чтобы ваша конфигурация работала стабильно.
3.10.4 Хорошая тема с форума Arch Linux: bbs.archlinux.org/viewtopic.php?id=162768
3.10.5 В случае проблем обязательно убедитесь что хост не использует драйвер видеокарты. Так же зачастую выручает перемещение карты в другой слот или включить / отключить legacy boot support в BIOS (UEFI) хоста.
3.11 При пробросе видеокарты в госте на Linux, если в роли хоста выступает ноутбук, полезно будет добавить в grub опцию pcie_aspm=off
P.S.
Бонусные материалы от автора статьи:
Идеи для GNU Linux и виртуализации
Настройка Linux для инженера-ПТО/инженера-сметчика
Настройка Linux для инженера-ПТО/инженера-сметчика ч.2
Установка в Linux специализированного ПО, защищенного ключами Guardant, на примере SmetaWizard
Установка в Alt Linux специализированного ПО, защищенного ключами Guardant, на примере ГосСтройСмета
Предыдущие статьи о настройке GPU Passthrough в Proxmox (частично потеряли актуальность)
Как из домашнего ПК средствами виртуализации сохранить игровую систему (Proxmox 5 и 6)
Проброс видеокарты в ноутбуке. Laptop GPU Passthrough (Proxmox 7)
GPU (desktop/laptop) Passthrough (Проброс видеокарты в ВМ) в ProxMox. Нюансы настроек. переезжаем в Linux (Proxmox 7)
PCI Passthrough. Proxmox Wiki 2019года
Соцсети, помогавшие мне с информацией (не реклама)
ru_proxmox(PVE/PMG/PBS) (Telegram)
Debian (Telegram)
Linux: VFIO PCI Passthrough (Telegram)
Proxmox (Discord)
Proxcord (Discord)
Выбор системной платы/платформы AM5 (ixbt.com)
Есть ли жизнь в виртуалке на ПК? (простые тесты производительности ВМ и хоста в обыденных задачах пользователя)
PCI Passthrough. Proxmox Wiki (актуальная редакция)


