
Одноплатный компьютер Repka Pi — разработка компании НПО РэйнбовСофт (краткое наименование НПО РБС), где я имею честь работать, вопреки многим критическим прогнозам вышел на рынок (с декабря 2022 были начаты продажи корпоративным клиентам, а в феврале 2023 начаты продажи на плейсмаркетах уже всем желающим). Проект создан в качестве Российского аналога Raspberry Pi, а значит, может служить веб сервером, маршрутизатором, домашним компьютером, а также использоваться в учебной робототехнике и системах автоматики. И много ещё где, кто плавал, тот знает.
Перед тем, как перейти к сути статьи, приведем несколько полезных ссылок, по которым сейчас можно узнать о проекте Repka Pi подробнее:
-
Официальная страница проекта Repka Pi на сайте производителя — пока по адресу repka-pi.ru делает редирект на эту страницу, вроде скоро проект Repka Pi обзаведётся отдельным сайтом с кучей дополнительной информации, форумом, собственным интернет магазином и онлайн технической поддержкой.
-
Официальный Телеграм канал проекта Repka Pi.
-
Группа обсуждения и комментариев к постам официального канала в Телеграм проекта Repka Pi — там можно задать актуальные вопросы и пообщаться с теми, кто так же увлекается одноплатными компьютерами вообще и Репкой в частности.
-
Официальное сообщество в ВК компании разработчика, там нет нет, да и появятся новости проектов, в том числе и Репки.
-
Предыдущая статья о проекте, где было подробнее рассказано о целях и задачах проекта.
-
Страница уже появившегося на просторах Интернета неофициального сообщества Repka Pi.
У пользователей возникают многочисленные вопросы по использованию Repka Pi. Данная статья написана по следам вопросов и материалов от пользователей в группе обсуждения официального Телеграм канала — ссылка на группы приведена выше. Хочу попробовать самые частые вопросы и самые интересные материалы и рекомендации пользователей с канала описывать краткими статьями на Хабре. Для грамотных и опытных линуксоидов такие туториалы вряд ли будут особо ценными, а вот для начинающих двигаться по этому интересному Пути такие статьи могут оказаться полезными. Один из часто задаваемых вопросов — как установить VNC сервер на Repka Pi, чтобы подключаться к рабочему столу Репки удаленно с основных используемых компьютеров, использующих различные операционные системы. Данная статья призвана детально ответить на данный вопрос. Строго говоря этот туториал относится не только к Repka Pi, но мы рассмотрим решение задачи именно на примере Repka Pi.
Во-первых, для чего может понадобиться устанавливать VNC на Репку? Ответ прост: главным преимуществом Репки является ее малый размер, благодаря которому она зачастую используется как составная часть демонстрационных стендов или других составных конструкций, которые не предусматривают подключения к Репке собственной клавиатуры, мыши и другой периферии. А вот подключиться удалённо с основного компа и что то проверить, настроить, установить и т.п., видя рабочий стол ОС — бывает очень удобно. Не для всех задач удобно и достаточно подключаться по ssh.
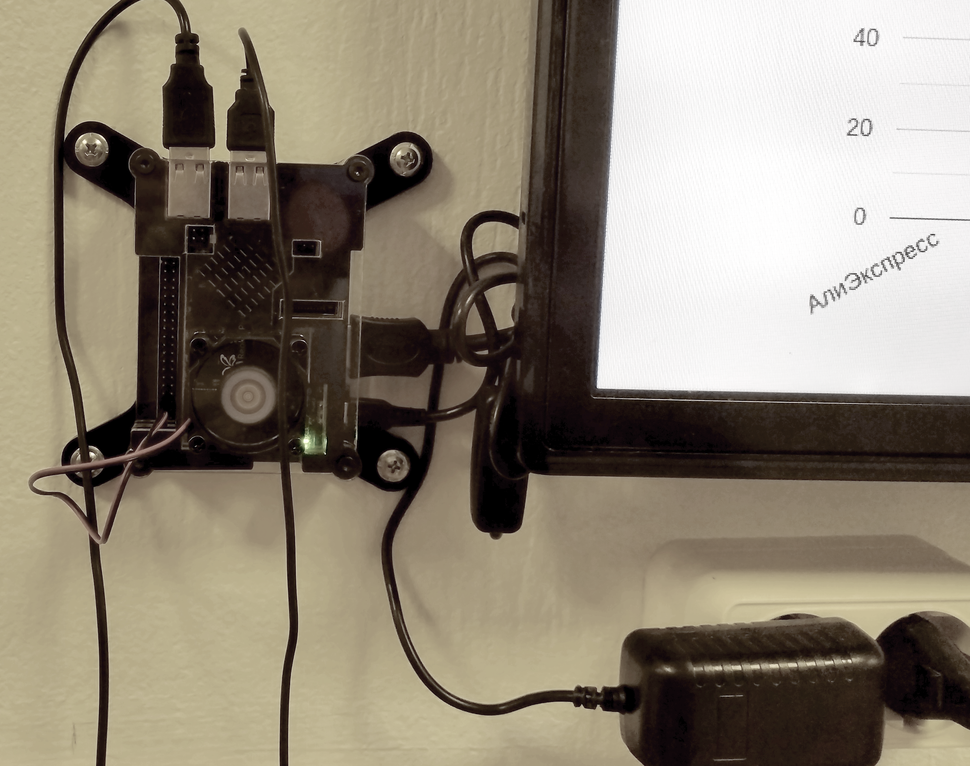
Поэтому, прежде чем отдать Репку для установки ее на демонстрационный стенд или в серверную комнату, необходимо подготовить ее к такому удаленному администрированию, установив на нее VNC сервер. Операционная система Repka OS базируется на Ubuntu 20, так что пользователи UNIX/Linux будут чувствовать себя, как дома.

Установка VNC сервера на Repka Pi
Прежде всего, устанавливаем программу на Repka Pi через терминал при помощи команды sudo apt install x11vnc, как показано на рисунке ниже.

Когда установка VNC сервера завершится, необходимо будет установить пользовательский пароль, который будет использоваться при подключении. Для этого используем команду
x11vnc -usepw
После ввода команды система попросит ввести пароль и затем подтвердить его. Помним, что в системах семейства LInux пароль при вводе не отображается даже в виде звездочек. Тем не менее, ввод осуществляется, поэтому пугаться не следует, но надо быть особенно внимательными, вводя дважды один и тот же пароль.
Этот пароль надо обязательно запомнить, так как он будет нам необходим при каждом подключении к компьютеру Repka Pi. Ни в коем случае не потеряйте его!
Далее нажимаем Ctrl+C и выходим из утилиты.

Настройка автозапуска
После установки VNC сервера нам необходимо зайти в настройки операционной системы Repka OS и выбрать опцию “Сеансы и запуск”. Здесь при помощи нескольких простых шагов мы зададим конфигурацию сервера.

По результатам этой операции мы увидим окно, в котором необходимо нажать на кнопку “Добавить”.

После нажатия на эту кнопку появится всплывающее окно “Добавить приложение”, которое позволит нам ввести необходимые параметры конфигурации VNC сервера.

Заполняем форму. “Имя” и “Описание” могут быть любыми — главное, чтобы по этим полям мы могли понять, что данная запись отвечает за VNC сервер. А вот содержимое поля “Команда” определяется достаточно жестко:
x11vnc -usepw -display :0 -q -forever
Будьте внимательны: пропущенный пробел, лишний пробел, пропущенное двоеточие приведут к тому, что подключение будет отклонено. Правильный вид команды в окне подключений приведен ниже. Одна из частых ошибок — пропущенный пробел после слова display.

После ввода данных и тщательной их проверки необходимо нажать на Ок, чтобы сохранить созданную конфигурацию, и перезапустить компьютер Repka Pi, чтобы эту конфигурацию применить.
Далее мы расскажем, как удаленно подключиться к компьютеру Repka Pi, на который мы только что установили VNC сервер, при помощи VNC клиента. Рассмотрим две операционные системы — Linux Ubuntu и Windows. Мы не привязываемся жестко к номеру версии операционной системы, поскольку данная инструкция достаточно универсальна и подойдет для различных версий упомянутых операционных систем, при условии, что они достаточно свежие, чтобы работать на современном “железе”.
Но прежде всего нам необходимо узнать IP адрес Repka Pi в локальной сети. Для этого мы снова открываем терминал и вводим команду
ifconfig
Вывод данной команды выглядит следующим образом:

Нужный нам IP адрес помечен красным прямоугольником. Записываем его и идем дальше.
Процедура подключения с компьютера, на котором установлена операционная система Ubuntu
Для установления удаленного подключения на компьютере, оснащенном операционной системой Linux Ubuntu, прежде всего устанавливаем утилиту gnome-connections через интерфейс командной строки при помощи команды
sudo apt install gnome-connections

После окончания установки открываем утилиту, нажимаем на “+” и вводим параметр подключения по маске <имя пользователя>@<адрес Repka Pi>. В нашем случае в роли пользователя выступает root, а IP адрес Repka Pi в локальной сети мы узнали при помощи ifconfig на предыдущем шаге. Получившийся параметр показан на рисунке ниже.

После ввода параметра в окне подключений выбираем connection type VNC, затем нажимаем на кнопку Connect и вводим пароль, который был задан в разделе “Установка VNC сервера на Repka Pi” (если помните, его необходимо было запомнить и ни в коем случае не терять. Вот он и понадобился.)
Окно ввода пароля выглядит следующим образом:

Вводим пароль и нажимаем на Sign In. Если все прошло удачно, то вы получили доступ к интерфейсу компьютера Repka Pi. Теперь вы можете управлять компьютером Repka Pi с удаленного компьютера. Примерно вот так:

А что же для Windows? Не беспокойтесь, здесь все даже еще проще.
Процедура подключения с компьютера, на котором установлена операционная система Windows
Прежде всего вам необходимо скачать VNC-клиент для Windows. Вы можете это сделать, пройдя по ссылке https://www.tightvnc.com/download.html
Теперь установите программу, используя стандартную процедуру установки программ на Windows. Если установка прошла успешно, запустите клиент и произведите необходимые настройки для подключения.
Для этого в поле Remote Host введите локальный IP адрес Repka Pi (который был определен при помощи команды ifconfig) и укажите порт 5900 (по умолчанию, VNC работает на данном порту).

После заполнения поля Remote Host необходимо нажать на кнопку “Connect” и ввести пользовательский пароль, созданный в разделе “Установка VNC сервера на Repka Pi”. Вот так:

Теперь нажмите Ок.
Все готово. Можно работать с одноплатным компьютером Repka Pi удаленно по VNC соединению, пользуясь при этом всеми преимуществами графического интерфейса OS Windows. Как это выглядит на практике, вы можете посмотреть на видео внизу.
Надеемся, что статья оказалась полезной для вас. Если остались вопросы, задавайте их в комментариях или в группе обсуждения официального канала в Телеграм, и мы постараемся ответить.
Если статья оказалась полезной и интересной и это станет понятно из комментариев, то она станет началом цикла коротких статей — туториалов по тому, как удобнее работать с Репкой (включая 40 pin гребёнку, кстати).


