Если у вас ThinkPad другой серии, вам повезло… у T430S один из худших экранов в новейшей истории, реально как у дешёвых нетбуков.
![[Перевод] Установка IPS-дисплея в Thinkpad T430S [Перевод] Установка IPS-дисплея в Thinkpad T430S](https://habrastorage.org/getpro/habr/post_images/df9/21c/46d/df921c46d2af89b96f95f46e96b30dff.jpg)
Замена довольно простая, но требует довольно глубокого погружения в ноутбук и немного возни с адаптером. Итак, что делать? Читайте дальше!
Lenovo ThinkPad T430S
В ноутбуке T430S установлен процессор Ivy Bridge, до 16 ГБ оперативной памяти, легко вынимаемый жёсткий диск и оптический привод (всё еще иногда полезный, хотя я чаще подключаю внешний привод по USB3). Как и большинство ThinkPad’ов, это прочный ноутбук, простой в работе, и у него большое активное сообщество пользователей.
В отличие от других ноутбуков, его дисплей — самый настоящий, высшего класса мусор. Это TN-матрица (которая меняет цвет, если смотреть на неё с разных сторон), и это один из худших TN-дисплеев, которые вы когда-либо видели в своей жизни. Это реально абсолютное дерьмо. Сообщество давно искало способ его заменить: и вот теперь, в 2019 году, наконец-то, появилось приемлемый вариант установки очень хорошей IPS-панели в ваш ThinkPad серии T420/T430!
Проблема: LVDS против eDP
Как и во многих других ноутбуках, в моделях T4{2,3}0{,S} для коммуникации с дисплеем используется дифференциальная сигнализация низкого напряжения (LVDS). Это старая технология, распространённая в ноутбуках высокоскоростной связи на коротком расстоянии, например, между GPU и LCD. Эта низковольтная система с довольно низким сигнальным напряжением (350 мВ) хотя и требует довольно много пар для высокой пропускной способности, но потребление энергии очень низкое, и это «достаточно хорошо» для большинства дисплеев с низким разрешением. Дифференциальная линия предусматривает передачу двух противофазных сигналов. Это удобно для противостояния помех, когда одинаковый сигнал вычитается из обеих фаз.
Embedded DisplayPort (eDP) — гораздо более современный протокол, это DisplayPort для ноутбуков. Пакетный протокол связи, во многом похожий на PCI Express. Сейчас его используют многие внешние мониторы и современные IPS-панели в большинстве ноутбуков.
Ноутбучные панели IPS подходящего размера поддерживают только eDP, а ThinkPad выводит LVDS. Эти два протокола совершенно несовместимы…
Адаптер
Так было примерно до 2015 года, когда китайские товарищи создали переходник! Эта маленькая штуковина принимает сигнал LVDS на входе и выводит сигнал eDP для использования современного ЖК-дисплея! Это устройство стоит около 70 долларов на eBay и включает в себя либо небольшой микроконтроллер, либо FPGA (я не разобрал цифры и не собираюсь разбирать это устройство) для обработки сигнала. Если сможете найти ЖК-дисплей с таким адаптером, берите — вероятно, так будет дешевле. В противном случае выберите одну из рекомендованных моделей ЖК-дисплеев (на eBay есть список поддерживаемых ЖК-дисплеев).
Такой адаптер не опасно вставлять в ноутбук? Ну, смотрите сами. Осмотр устройства не показал никаких особенно очевидных антенн на печатной плате и ничего похожего на беспроводной передатчик, хотя я не могу полностью исключить, что есть какая-то интересная функция. Тем не менее, он работает без драйверов на хосте — поэтому, если там какой-то аппаратный бэкдор, у него нет простого способа передавать информацию в интернет, а если кто-то стоит достаточно близко для съёма RF-излучения, он в любом случае может просто посмотреть на экран. Если бы требовались хост-драйверы, я может и отказался бы от использования такого адаптера, но встроенный конвертер LVDS в eDP кажется достаточно разумным гаджетом. На обычном домашнем ноутбуке он работает вполне нормально, хотя вряд ли стоит рекомендовать его для бизнес-ноутбука. Lenovo — китайская компания на данный момент, поэтому ещё одна китайская штуковина на шине не увеличивает риск.
Если посмотреть на дорожки микросхемы, они хорошо скруглены — такое мне всегда нравится. Жёсткие повороты могут привести к отражению сигнала (проблема на высоких частотах) — угол шире, чем остальная часть пути, что влияет на импеданс, который вызывает отражения, а высокочастотный AC странно относится к подобным вещам. Скругления предотвращают это. Я немного удивлен, что нет змеевидных следов «равной длины», но здесь это либо не имеет значения, либо сам чип обрабатывает искажения.

Установка панели и адаптера
Надеюсь, вы достаточно компетентны для разбора ноутбука. Если нужны подробные инструкции, то эта статья может быть для вас сложновата (или можете найти учебники на YouTube). Ноутбуки Lenovo действительно легко разобрать, но это по-прежнему сложные электронные устройства с огромным количеством винтов.
Раньше я чинил много, много ноутбуков и рассказывал об этом. Современный Lenovo — настоящее удовольствие. С ним очень приятно работать: ничего не скрыто слишком сильно, разумное количество винтов в основном соответствуют друг другу (скажем, вместо почти 100 винтов 17 или 25 различных видов, как в бывало в некоторых Powerbook).
Перед полным демонтажом отключите питание, достаньте аккумулятор, а затем удерживайте переключатель питания в течение нескольких секунд. Это полностью сливает заряд с платы, и это важно: если остался остаточный заряд, то вы поджарите предохранитель инвертора, который трудно заменить. Не делайте так.
Снимаем набор винтов с нижней части, вынимаем приводы и т. д. Если вы не знакомы с этой моделью ноутбука, в интернете несложно найти хорошее руководство. Просто откручивайте всё и запоминайте, где что. Каждый раз, когда я работаю над ноутбуком, рядом лежит лист бумаги с диаграммами различных слоёв: винты кладутся в соответствующие места листа, поэтому я могу вернуть каждый винт туда, откуда он взялся. Для Thinkpad это не так критично, но со старым оборудованием Apple, если не будете следить, то винт длиной 4,5 мм у вас пойдёт в отверстие 4 мм, и винт 4 мм не зайдёт полностью в отверстие 4,5 мм и… ну, если вам приходилось с этим работать, то вы меня понимаете. Если нет, считайте, что вам повезло.

Если нужна справка, как соединяются кабели антенны WiFi, см. на фотографии. Ещё до того, как я завёл блог о ремонте компьютеров, я часто фотографировал сложные части ноутбуков для справки. У меня в архивах есть фотографии всяких странных вещей… Главная антенна — серый провод, вспомогательная антенна — черный провод. Необязательно извлекать оперативную память или беспроводную карту, но нужно вытащить кабели. Нет, вы не узнаете мой MAC-адрес…

Клавиатура достаётся сдвигом. Отключаете всё вокруг выключателей питания/громкости/и т. д. (начните справа), затем как-нибудь сдвигаете клавиатуру: думаю, вы сдвинете её вверх, но можете быть и вниз — это становится очевидно, если подвигать туда-сюда. Слева увидите материнскую плату, справа отсек для оптического привода и куча кабелей. Мне нравится, что Lenovo оставляет достаточно длинные кабели: кабель клавиатуры достаточно длинный, чтобы полностью сдвинуть клавиатуру вниз, прежде чем он заканчивается: у некоторых других ноутбуков не так.

Ещё одно справочное фото вам в помощь: сюда мы добавим кабель и адаптер, но изначально с завода всё выровнено вот так. Я уже давно разбирал ноутбук, чтобы заменить вентилятор, поэтому лента здесь не идеально плоская.

За маленькими кусочками клея на задней крышке прячутся несколько дополнительных винтов для шарниров. Для ремонта нужно отсоединить экран, так что открутите эти винты. Небольшая плоская отвертка отлично подходит. Только будьте осторожны и положите их клейкой стороной вверх. Они очень липкие и с радостью приклеятся к бумаге, если неправильно положить.
Возможно, вы сможете найти запасные наклейки на eBay, но они не нужны и стоят сумасшедших денег, так что если наклейки испортятся, просто насладитесь крутым промышленным видом ноутбука.

Сверху корпуса нужно удалить несколько винтов (в основном, вокруг отсека привода), но в остальном всё держится на зажимах по краям. Корпус можно освободить длинным ногтем. На самом деле в процессе этого апгрейда я хочу не только поставить адаптер, но и заменить неработающие кнопки под сенсорной панелью (вода или чай, уже не помню). Это совсем немного лишней работы по сравнению с заменой экрана (нужно переместить считыватель отпечатков пальцев на новый корпус), зато ноутбук становится приятнее в использовании.
Если уж вы внутри ноутбука, то проведите обслуживание. Почистите вентилятор (немного спрея против пыли и внешняя раскрутка раздует много пыли), затяните винты, которые не собираетесь откручивать, и т. д. Просто сделайте уборку, это важно.

Знаете, что ещё мне нравится? Модульные платы питания. У ThinkPad разъём питания обычно на маленькой дочерней плате, которую можно заменить, не заменяя всю материнскую плату. Это одно из главных различий между дешёвым ноутбуком «потребительского класса» и ноутбуком «бизнес-класса» — больше разъёмов, поэтому вы можете менять маленькие детали, а не всю плату. Разъёмы питания часто выходят из строя. Возможность заменить дешевую плату вместо всей материнской платы ноутбука экономит деньги в долгосрочной перспективе — по крайней мере, если у вас есть человек, способный выполнить эту операцию.
Если нет, ну, кто-то вроде меня по дешёвке купит ноутбук со сгоревшим разъёмом питания, отремонтирует его и заработает неплохую прибыль.

Если меняете верхний корпус, поставьте устройство считывания отпечатков пальцев на новый корпус. Если нет, не беспокойтесь об этом.
Похоже, этот сканер отпечатков пальцев действительно часто встречается на ThinkPad.

Замена ЖК-дисплея
После удаления всех проводов из верхней части корпуса, пришло время заменить ЖК-дисплей. Собственно, в этом смысл всего мероприятия.
В нижнем правом и нижнем левом углах экрана с внешней стороны петель две наклейки скрывают винты. Спокойно снимайте их, как наклейки на петлях экрана, и выкручивайте винты. На раме всего два винта, остальное — защёлки и зажимы.

Немного поработав ногтём, медиатором или другим подходящим инструментом, вы раскроете рамку вокруг экрана. Просто выберите точку и ковыряйте в ней. Кажется, нижнюю часть (между петлями) лучше расцеплять последней, а сборку лучше начинать с неё. Просто совет.

Старый экран достаточно легко вынимается, если открутить четыре винта. Прежде чем заменить панель, нужно закрепить вверху разъём eDP — на задней стороне. Кабель идёт от платы адаптера с металлическим кольцом для вытягивания. Убедитесь, что коннектор плотно сидит: чтобы полностью посадить его, требуется некоторое усилие. Если он не сел плотно, то ничего не будет работать. Переверните кольцо вокруг верхней части, это помогает удержать коннектор от покачивания. Красивый дизайн!

Новый дисплей — прямая замена старого, прикручивается теми же винтами в тех же местах: вот чем хороши эти комплекты для замены. Не требуются никакие изменения! Опять же, пока вы здесь, по-быстрому затяните остальные винты в рамке дисплея. Некоторые из них немного разболтались за последние несколько лет — вы можете их затянуть, пока у вас открыт корпус!
Начинайте всё собирать. Плата адаптера сидит на металлической рамке, которая держит радиатор процессора. Короткий кабель идёт к порту LVDS на материнской плате, а гибкий кабель змейкой направляется к дисплею.

Прежде чем собирать всё обратно, было бы неплохо провести проверку. Я всегда делаю функциональный тест на самом раннем этапе сборки, пока не вкручен экран, рама и т. д. И он работает!
На фотографии можете заметить защитную плёнку на экране. Её лучше удалить перед окончательной сборкой. Если забудете сделать это, то придётся снова открывать рамку, а её защёлки не вечные.

Соберите оставшиеся детали ноутбука — и всё готово!
Результат
Сначала пришлось пережить небольшую панику: окна отображали загрузочный экран, а затем пустой экран. Потребовалось некоторое время (и один-два перезапуска), чтобы ОС поняла, что разрешение изменилось от непонятного 1600×900 до гораздо более разумного 1920×1080. Я ещё не закончил разбираться с безопасным режимом Windows 10, когда машина разобралась в оборудовании, а затем установила масштаб 150%, так что всё на экране стало гигантским. Исправьте это, и всё будет работать нормально.
Не могу описать словами (или фотографиями), насколько лучше новый дисплей. Может, вы видели где-то в рекламе, как под углом выглядит чёткий яркий дисплей по сравнению с размытым изображением, так и есть. Они даже преуменьшают разницу. Современная IPS-панель гораздо лучше TN. Меня поражает, что цвета не меняются, когда я прохожу мимо ноутбука: всё остаётся чётким вместо привычной игры «Ох, ну а сейчас какой цвет он испортил?»
Серьёзно. Это стоит денег. Сделайте это.
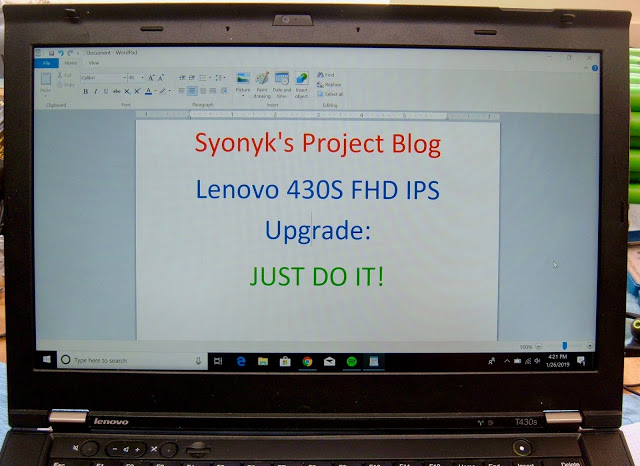
Теперь вы можете как-нибудь между делом сказать другим владельцам такого же ноутбука: «О, да, этот экран ужасен… Я свой заменил, теперь намного лучше!» Мне нравится, как легко это делается.
Удачного апгрейда!
Источник


