В прошлой статье Google Earth Engine (GEE) как общедоступный суперкомпьютер речь шла про работу в облачном редакторе GEE, где для доступа достаточно лишь наличия Google почты. Если потребности ограничиваются разовыми задачами и гигабайтами извлекаемых данных, то этого вполне достаточно. Но для автоматизации множества даже мелких задач облачный редактор не лучший способ работы и, тем более, когда требуется многократно получать растры суммарным размером в терабайты. В таких случаях потребуются другие инструменты и сегодня мы рассмотрим возможности доступа из консольных shell и Python скриптов и Python Jupyter notebook.
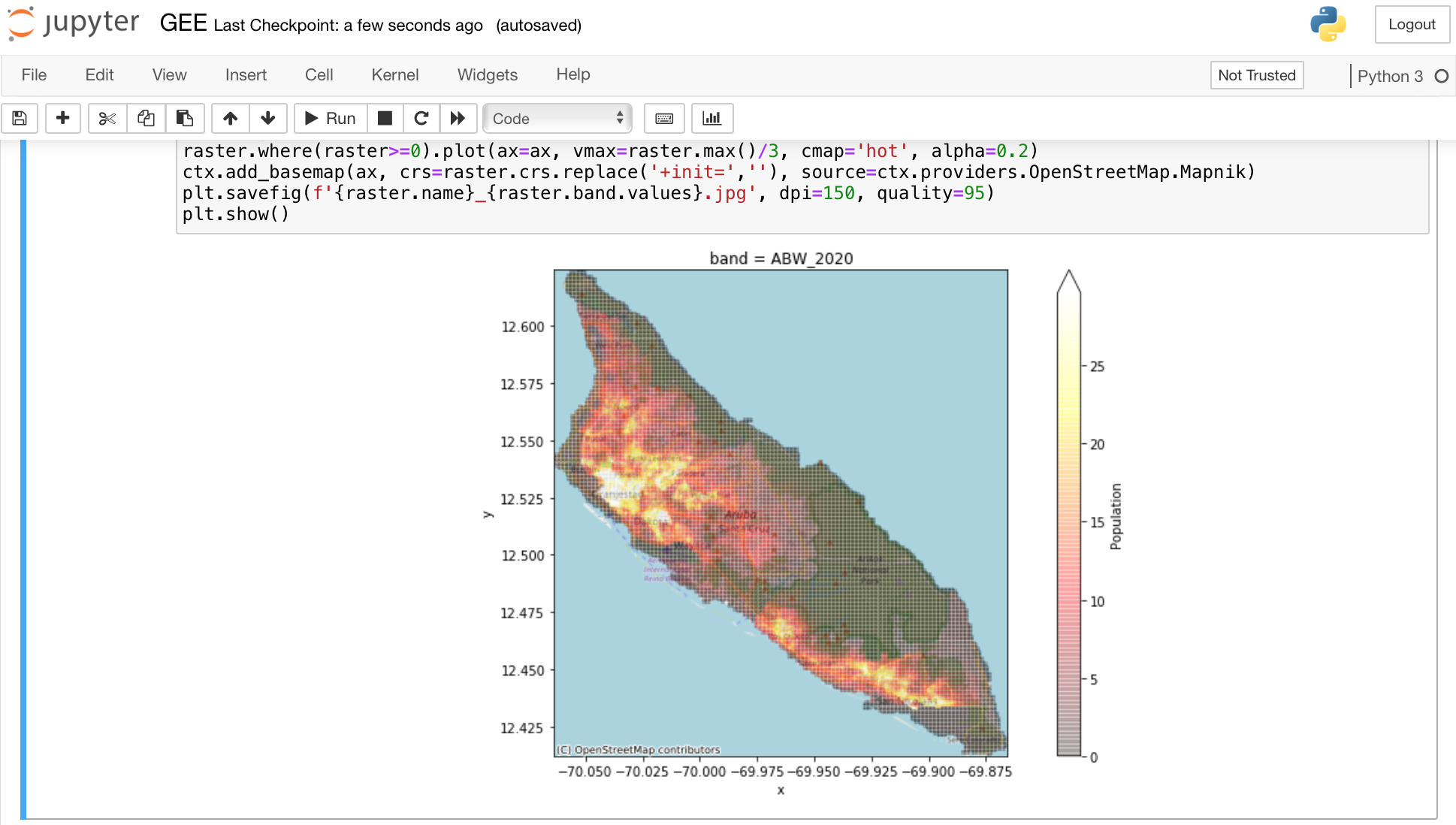
На скриншоте Python Jupyter ноутбук, где растр с данными о плотности населения за 2020 год из каталога Earth Engine data Catalog: WorldPop Global Project Population Data отображен на карте OpenStreetMap
Введение
Как говорится, аппетит приходит во время еды. Вот и я, хотя давно и с удовольствием работаю с Google Earth Engine (GEE), только недавно столкнулся с задачами, требующими регулярного извлечения терабайт данных для их последующей обработки. К счастью, это вполне реально. Более того, на GEE все нужные данные представлены в одном месте и регулярно обновляются, что делает его оптимальным источником. Конечно, мне понятно, насколько мало специалистов работают с такими наборами пространственной информации, и уж точно они не ищут статьи на русском языке (потому, что их нет). С другой стороны, специалисты по машинному обучению (ML) часто жалуются на недостаток данных, так вот же вам настоящий Клондайк! Есть разные варианты, как реализовать машинное обучение на этих данных — можно средствами GEE, можно обратиться к функциям Compute Engine или делать все самому. Впрочем, это отдельная большая тема, так что мы ограничимся лишь получением данных.
Облачные акаунты Google
Для работы нам понадобится подключение к облачным аккаунтам Google Cloud SDK и установленный консольный google-cloud-sdk. При наличии гугл почты у нас уже есть один (или несколько) персональных аккаунтов. Просмотреть список доступных аккаунтов и переключаться между ними можно с помощью консольной команды:
$ gcloud auth list
Credentialed accounts:
- youremail@gmail.com (active)
To set the active account, run
$ gcloud config set account Здесь уже отображена подсказка для переключения между аккаунтами:
$ gcloud config set account После переключения нужно авторизоваться в аккаунте :
$ gcloud auth loginДоступ к облачным хранилищам
Обычных почтовых аккаунтов достаточно для доступа к облачным хранилищам buckets и Google Drive, куда можно сохранять данные GEE из облачного редактора GEE. Заметим, что при доступе через API данные возможно сохранить сразу локально.
Cохранение данных GEE на buckets выполняется с помощью функций Export.table.toCloudStorage и Export.image.toCloudStorage и используется в случаях, когда планируется дальнейшая работа с файлами в облаке Google Compute Engine. Управлять этими файлами можно с помощью утилиты gsutil, например:
$ gsutil du -h gs://gcp-pdp-osm-dev-earth-engineЭта команда покажет список файлов и их размеры в удобных человеку единицах (см. ключ -h). С помощью утилиты gsutil можно осуществлять различные файловые операции, ключи достаточно интуитивны (cp, rm,…), подробности смотрите в справке указанной утилиты.
Для сохранения из GEE на Google Drive доступны команды Export.table.toDrive и Export.image.toDrive, дальнейшее управление файлами доступно в веб-интерфейсе или с помощью дополнительных утилит и приложений. Преимущественно сохранение на Google Drive используется для скачивания готовых файлов.
Доступ к GEE через API
Для не интерактивной работы с Google Earth Engine (GEE) рекомендуется создать так называемый сервисный аккаунт вида my-service-account@…iam.gserviceaccount.com: Create and register a service account to use Earth Engine. Для доступа к GEE требуется в свойствах созданного аккаунта зайти на вкладку KEYS и создать и скачать JSON файл его ключа, а также зарегистрировать аккаунт на странице Register a new service account. Теперь с этим ключом можно авторизоваться с помощью следующего Python кода:
import ee
service_account="my-service-account@...iam.gserviceaccount.com"
credentials = ee.ServiceAccountCredentials(service_account, 'privatekey.json')
ee.Initialize(credentials)вместо использования функции Python API ee.Authenticate() с интерактивной авторизацией каждого сеанса. Смотрите также консольную авторизацию
$ earthengine earthengine --ee_configАналогично, ключ сервисного аккаунта позволяет авторизоваться и при использовании Python GDAL:
import os
from osgeo import gdal
os.environ["GOOGLE_APPLICATION_CREDENTIALS"] = "my-service-account.json"Или консольных утилит GDAL:
export GOOGLE_APPLICATION_CREDENTIALS=my-service-account.jsonИзвлечение растров GEE
Для получения растров мы будем говорить о методе API Method: projects.assets.getPixels Такой доступ обеспечивает высокую скорость передачи данных и позволяет копировать огромные объемы данных, но отдельными блоками размером не более 32MB. К счастью, проект GDAL уже предоставляет обертку для этого API, так что достаточно одного вызова нужной утилиты или функции для передачи всего растра целиком.
Возьмем практический пример для консольных утилит GDAL и на Python. Просмотрим набор данных WorldPop/GP/100m/pop и извлечем один из найденных растров за 2020 год. Растры в этом наборе варьируются в размере по порядку величины от мегабайт до гигабайт, для примера выберем один из небольших:
export GOOGLE_APPLICATION_CREDENTIALS=my-service-account.json
# fetch collection
ogrinfo -ro -al "EEDA:" -oo COLLECTION=projects/earthengine-public/assets/WorldPop/GP/100m/pop -where "year=2020"
# show one raster info
gdalinfo "EEDAI:projects/earthengine-public/assets/WorldPop/GP/100m/pop/ZWE_2020"
# fetch one raster to local drive
gdal_translate "EEDAI:projects/earthengine-public/assets/WorldPop/GP/100m/pop/ZWE_2020" ZWE_2020.tifАналогично на Python:
import os
from osgeo import ogr, gdal
# define service account key
os.environ["GOOGLE_APPLICATION_CREDENTIALS"] = "my-service-account.json"
# fetch collection
driver = ogr.GetDriverByName('EEDA')
ds = driver.Open('EEDA:projects/earthengine-public/assets/WorldPop/GP/100m/pop')
layer = ds.GetLayer()
# filter collection by attribute
layer.SetAttributeFilter('year=2020')
# select 1st raster
for feature in layer:
name = feature.GetField("name")
crs = feature.GetField("band_crs")
print ('raster name and crs:',name, crs)
break
# fetch 1st raster from the collection to array
ds = gdal.Open(f'EEDAI:{name}')
band = ds.GetRasterBand(1)
array = band.ReadAsArray()
print ('raster shape:', array.shape)Заключение
Выше мы рассмотрели достаточно «продвинутые» техники работы с Google Earth Engine. Если вы обращаетесь к GEE регулярно, намного удобнее использовать шелл скрипты и Python Jupyter ноутбуки и иметь возможность сохранять практически произвольные объемы данных локально без промежуточных облачных хранилищ и без ожидания выполнения очереди заданий экспорта, которое может затянуться. Отдельно отмечу, что вовсе не обязательно извлекать «сырые» данные — можно их предварительно обработать средствами GEE. За подробностями серверной обработки, работы с GDAL и отображения данных обратитесь к ссылкам ниже.
Мне было бы интересно получить обратную связь от читателей: стоит ли обращаться к более сложным темам или и это уже за гранью того, что интересует русскоязычную аудиторию? Знаю, что немало читателей здесь используют Google Transtale и подобные переводчики, возможно, стоит сразу писать на английском на LinkedIn, как я уже делаю с публикациями по геофизике.
Ссылки
EEDAI — Google Earth Engine Data API Image
Using GDAL / OGR for Data Processing and Analysis


