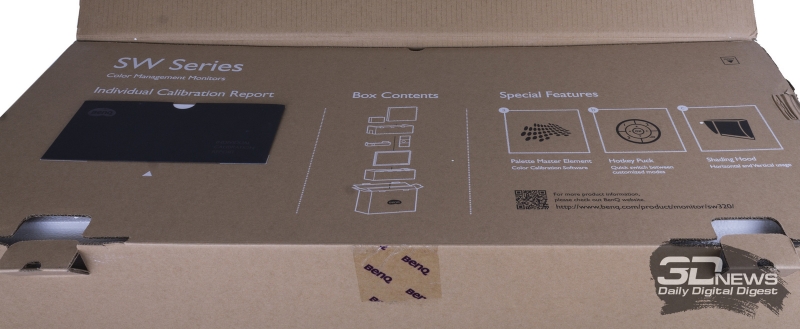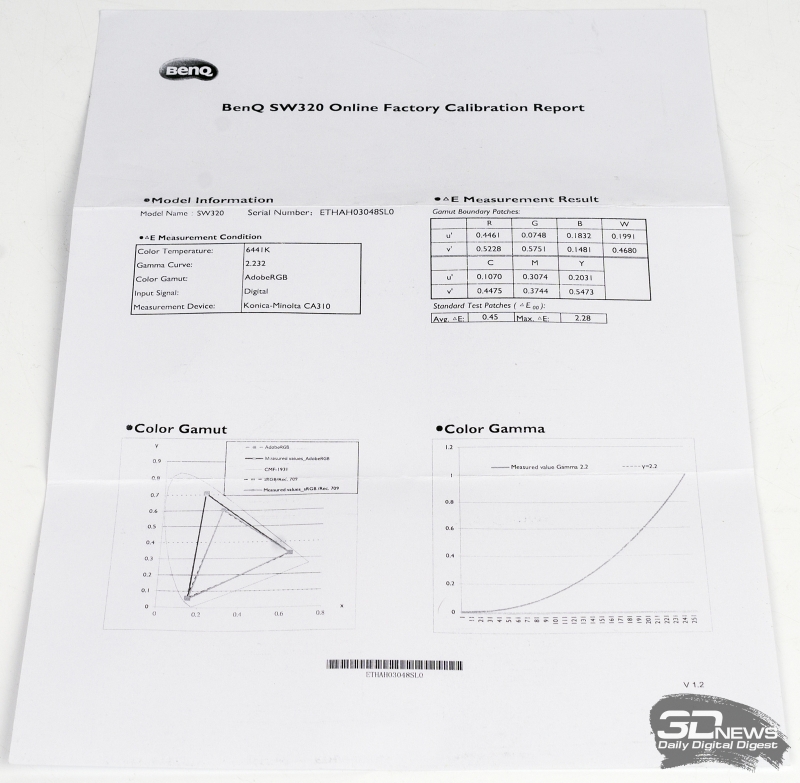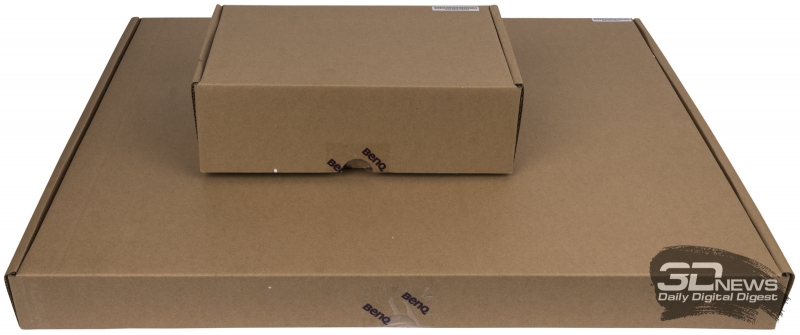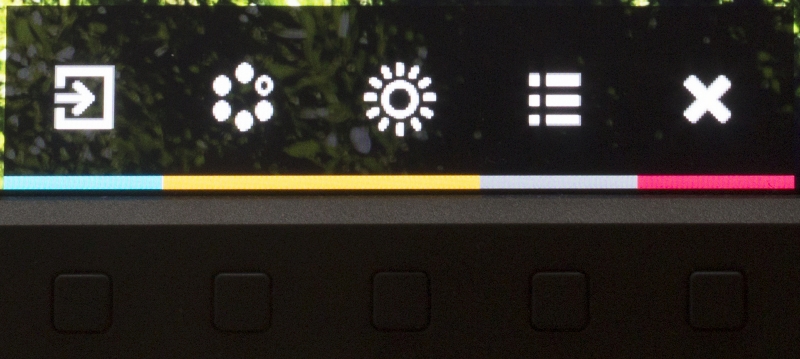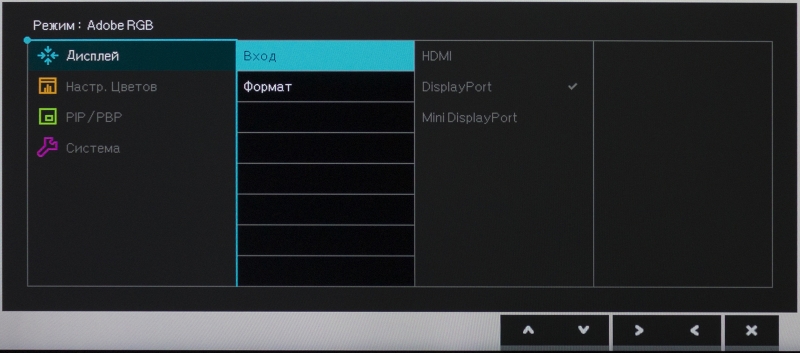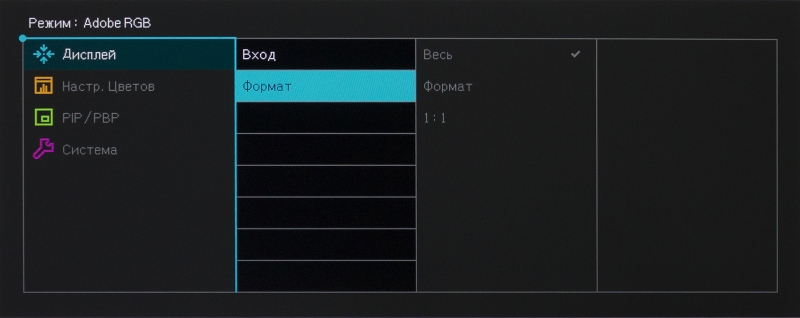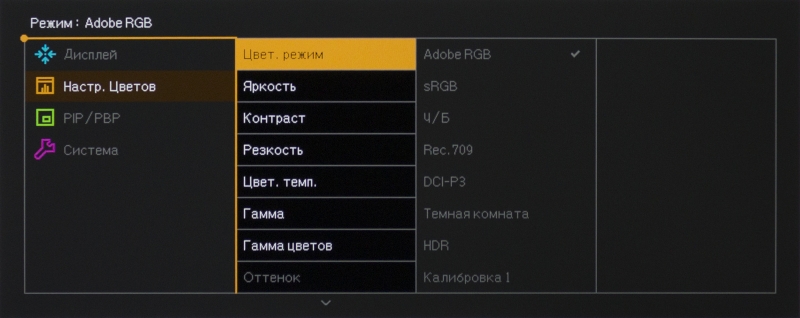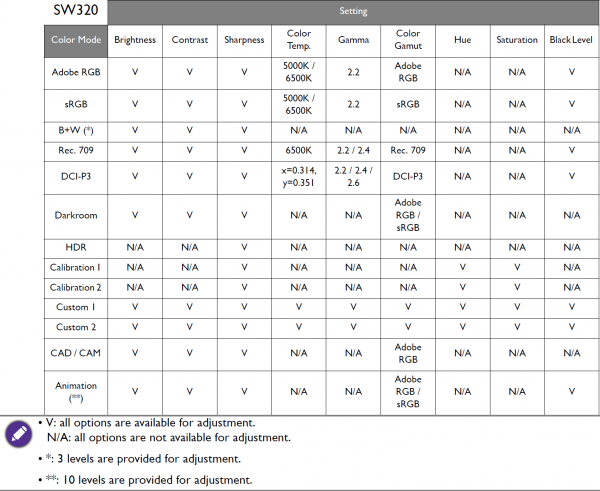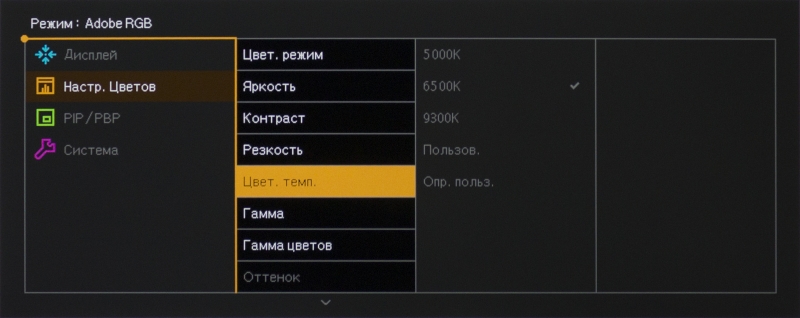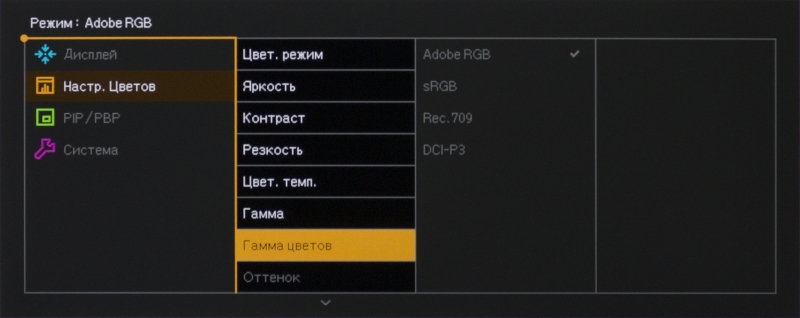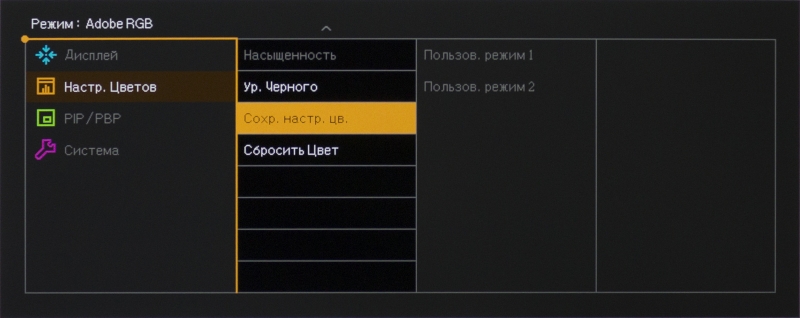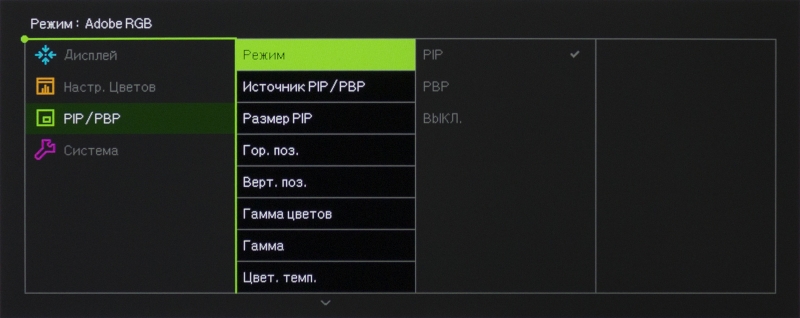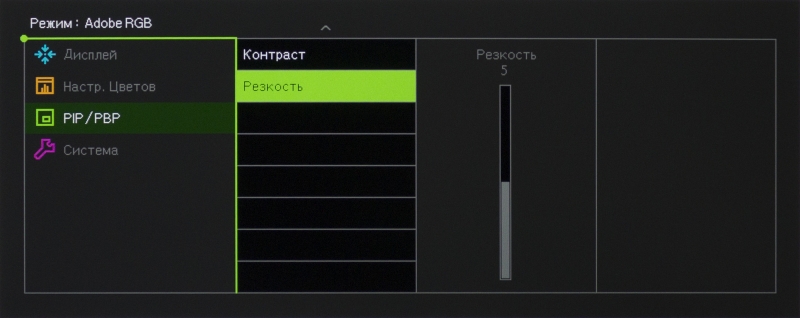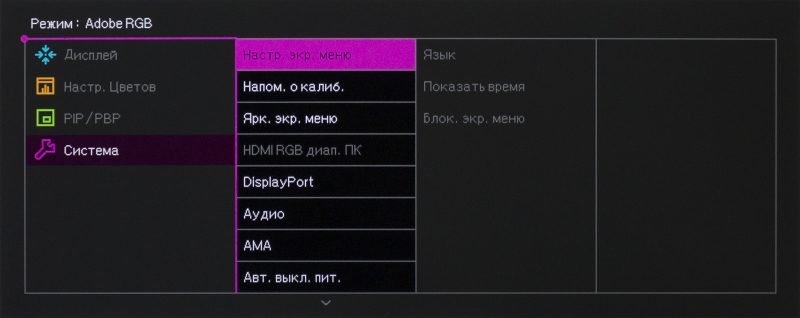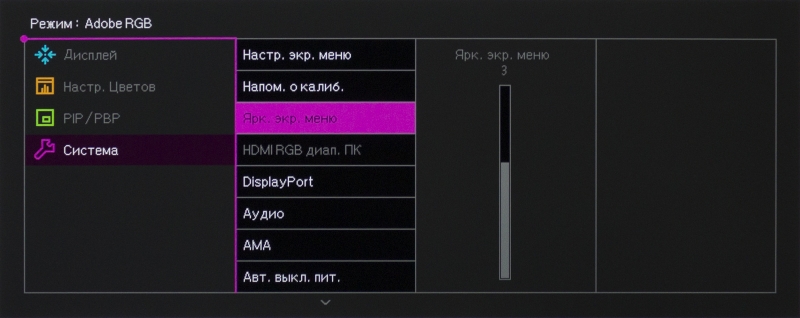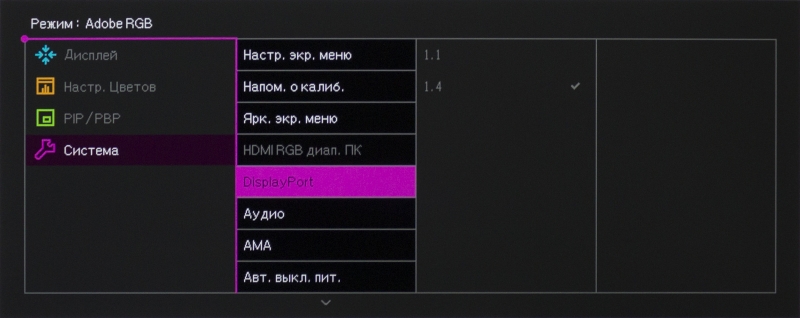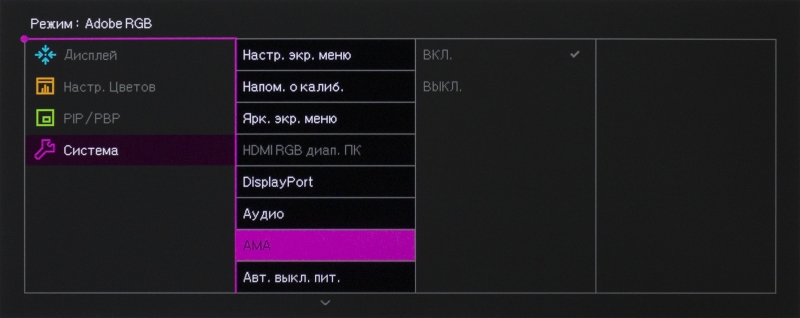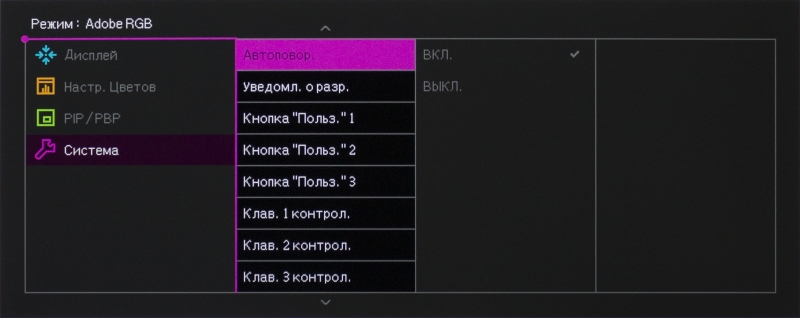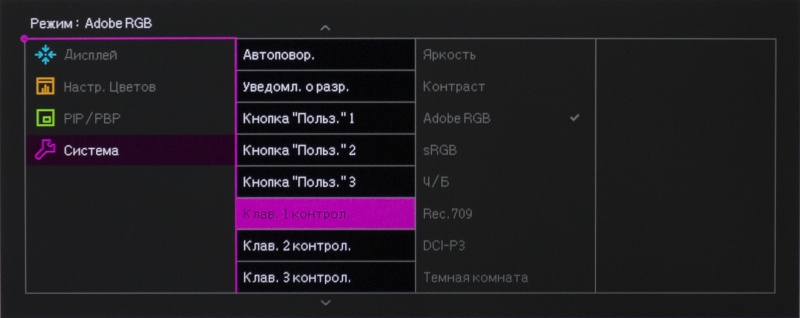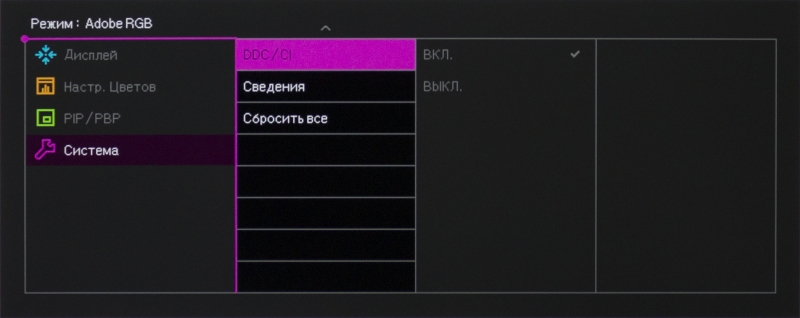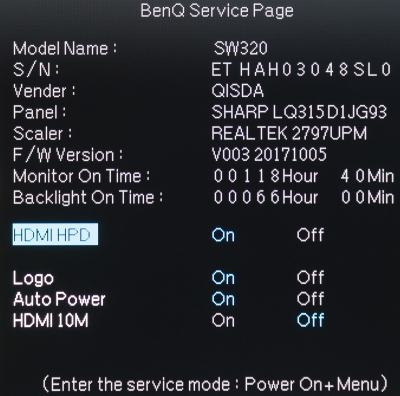Модель SW320 расширяет и без того не бедную линейку мониторов BenQ, позиционируемых для работы с цветом. В активе этой модели — диагональ экрана 31,5″, разрешение Ultra HD и заявления о 100% охвата цветового пространства Rec.709/sRGB и 99% охвата AdobeRGB.
В продуктовой линейке мониторов BenQ в разделе «Управление цветом» уже есть модель с аналогичной диагональю и разрешением — PV3200PT — но она не может обеспечить цветовой охват, близкий к AdobeRGB. Способные же на это модели имеют диагональ экрана 27″ и разрешение 2560 × 1440 точек, заметно уступая по этим параметрам рассматриваемому нами сегодня монитору. Так что SW320 занимает нишу, в которой у него нет прямых конкурентов среди продуктов BenQ.
⇡#Технические характеристики
| BenQ PV270 | |
| Экран | |
| Диагональ, дюймы | 31,5 |
| Соотношение сторон | 16:9 |
| Покрытие матрицы | Матовое |
| Стандартное разрешение , пикс . | 3840 × 2160 |
| PPI | 140 |
| Параметры изображения | |
| Тип матрицы | IPS |
| Тип подсветки | W-LED |
| Макс. яркость, кд/м 2 | 350 |
| Контрастность статическая | 1000:1 |
| Количество отображаемых цветов | 1,07 млрд |
| Частота вертикальной развёртки, Гц | 60 |
| Время отклика BtW, мс | НД |
| Время отклика GtG, мс | 5 |
| Максимальные углы обзора | 178/178 |
| по горизонтали/вертикали, ° | |
| Разъёмы | |
| Видеовходы | 1 × HDMI 2,0; |
| 1 × Display Port 1.4; | |
| 1 × mini Display Port 1.4; | |
| Видеовыходы | Нет |
| Дополнительные порты | 2 × USB 3.0; |
| 1 × Mini-USB 2.0 (только для контроллера Hotkey Puck); | |
| 1 × SD Card-Reader; 1 × 3,5 мм; | |
| Встроенные колонки: число × мощность, Вт | Нет |
| Физические параметры | |
| Регулировка положения экрана | Угол наклона, поворот, изменение высоты, переворот в портретный режим (Pivot) |
| VESA-крепление: размеры (мм) | Есть |
| Крепление для замка Kensington | Да (100 × 100) |
| Блок питания | Встроенный |
| Макс. потребляемая мощность | 90 / 0,7 |
| в работе / в режиме ожидания (Вт) | |
| Габаритные размеры без защитного козырька, мм | 747 × 502-652 × 224 |
| Масса нетто (с подставкой), кг | 18,7 |
| Ориентировочная цена | от 75 000 рублей |
В основе монитора лежит IPS-матрица Sharp LQ315D1JG93. Эта 10-битная матрица с различными изменениями выпускается с 2014 года, но до сих пор сохраняет актуальность даже в продуктах достаточно высокого уровня.
Интересно, что на сайте Sharp данный тип матрицы обозначен как VA, но это явная ошибка (как характер изображения, так и объявленные параметры матрицы соответствуют именно технологии IPS, которая и заявлена BenQ для экрана монитора SW320).
В матрице используется обычная подсветка W-LED без применения ШИ-модуляции. Цветовой охват составляет по данным компании BenQ 99% Adobe RGB и 100% Rec.709/sRGB.
Диагональ экрана составляет 31,52″, что при разрешении 3840 × 2160 точек соответствует плотности пикселей в 140 ppi. Максимальная яркость заявлена на уровне 350 кд/м2, коэффициент статической контрастности — 1000:1, а углы обзора — 178° в обеих плоскостях, что является вполне типичными значениями для дисплеев, выполненных по технологии IPS.
Заявленное BenQ время отклика составляет 5 мс, что заметно лучше указанного в документации Sharp типичного времени отклика с использованием технологии компенсации — 8 мс. Очевидно, собственная настройка алгоритма работы схемы RTC, произведенная BenQ, объясняет как различие с заявленными производителем матрицы параметрами, так и особенности работы монитора с «разогнанной» матрицей, которые будут отмечены в соответствующем разделе тестирования.
⇡#Упаковка, комплект поставки, внешний вид
Монитор поставляется в крупной (600 × 375 × 870 мм) картонной коробке, весящей со всем наполнением более 20 кг.
Внешнее оформление коробки простейшее: неокрашенный картон без графических украшательств, лишь с указанием производителя и индекса модели.
Однако сама схема упаковки весьма удобна и рациональна: все компоненты можно легко извлечь из стоящей вертикально коробки, о чем извещают подсказки под откинутой верхней крышкой.
В черном кармашке под откинутой крышкой также размещен отчет о заводской калибровке монитора.
В отчете указана цветовая температура, цветовой охват, значения гаммы и DeltaE.
В большей из двух картонных коробок, скрывающихся внутри основной упаковки, находятся элементы для сборки светозащитного козырька.
Внутри меньшей коробки находятся прочие элементы комплекта поставки:
- cиловой кабель;
- кабель HDMI;
- кабель Display Port → miniDP;
- кабель USB для подключения монитора к ПК;
- внешний блок управления Hotkey Puck;
- CD с драйверами и руководством пользователя;
- краткое руководство пользователя по первоначальной настройке;
- инструкцию по безопасному обращению с устройством;
- информацию о сервисном обслуживании.
Внешний блок управления Hotkey Puck имеет девять аппаратных кнопок (четыре для навигации по меню, возврат, подтверждение и три, функции которых могут быть заданы пользователем через меню монитора). Подключение к монитору осуществляется посредством разъема mini-USB, а длины кабеля достаточно для того, чтобы расположить контроллер в любом удобном месте на столе.
Основание подставки монитора опирается на поверхность восемью резиновыми ножками, а для фиксации центральной колонны предусмотрен один винт.
Металлическая основа увесистой детали с обеих сторон скрыта пластиковыми накладками.
Основание центральной колонны выполнено из металла: пластиковым является только кожух над механизмом поворота и изменения высоты экрана и синяя вставка в окошке для вывода проводов.
В верхней части колонны имеется ручка для переноски, а конструкция предусматривает изменение высоты экрана в диапазоне 150 мм, поворот экрана в портретный режим (Pivot) и разворот экрана до 45° влево или вправо.
В целом конструкция основания и центральной колонны полностью аналогична таковой у уже знакомого нам монитора BenQ PD3200U и вряд ли может стать объектом претензий: основательно, надежно и удобно при сборке и в использовании.
Собственно дисплей имеет внушительную по современным меркам толщину и уже редкое в наши дни матовое (а не полуматовое) покрытие экрана.
Качество сборки корпуса не вызывает нареканий: зазоры минимальны, края деталей тщательно обработаны, люфты отсутствуют. При скручивании можно услышать легкое похрустывание пластика, но при обычных действиях вроде настройки положения экрана монитор полностью бесшумен.
В модели SW320 отказались от использовавшихся на ряде предыдущих моделей BenQ сенсорных кнопок управления, сделав выбор в пользу старомодных, но обеспечивающих более надежное срабатывание, механических клавиш.
На корпусе монитора или на самих кнопках нет никаких подписей (за исключением подсвечиваемого символа на кнопке питания) — подсказки для нажатия отображаются на экране при нажатии любой кнопки.
Верхняя часть корпуса монитора с задней стороны усеяна вентиляционными отверстиями. Логотип BenQ, как и прочие глянцевые элементы, прикрыт защитной пленкой.
Разъемы для подключения традиционно размещены в вырезе в нижней части монитора: вход сетевого шнура с одной стороны и все прочие разъемы с другой.
Монитор оснащен следующими разъемами (слева направо):
- Mini-USB 2.0 для подключения внешнего блока управления Hotkey Puck;
- HDMI 2.0;
- DisplayPort 1.4;
- miniDP 1.4
- 3,5 мм гнездо выхода на наушники;
- разъем USB 3.0 Type-B.
Под разъемами размещена наклейка с основными данными о мониторе: код модели, электрические параметры, месяц выпуска (октябрь 2017 года), номер партии и экземпляра и т.п.
Указанный выше набор разъемов дополняется парой портов USB 3.0 и считываетелем карт памяти формата SD в углублении на задней панели с левой стороны (относительно сидящего перед монитором пользователя).
Однако размещены эти разъемы не слишком удачно: слишком далеко от края монитора. Для доступа к ним требуется либо разворачивать монитор, либо обходить его с задней стороны — и оба этих варианта одинаково неудобны.
С эстетической точки зрения такое расположение, может, и оправдано (широкий блок на боковине монитора — как, например, на BenQ PD3200U — смотрится, мягко говоря, не слишком изящно), но с практической — вряд ли.
В центре верхней части монитора размещен датчик цветовой температуры, служащий для изменения «на лету» цветопередачи монитора при изменении условий освещения (требуется установка утилиты Color Display Clone).
Увы, в плане качества работы эта технология ничуть не прибавила со времен тестирования модели BenQ PV270, но подробнее мы на этом остановимся несколько позже.
В нижнем положении экран не опускается вплотную к уровню подставки, оставляя между экраном и подставкой несколько сантиметров свободного пространства, что может не удовлетворить некоторых пользователей. Ведь при установке на типичный стол высотой около 75 см верхний край монитора такой диагонали оказывается заметно выше уровня глаз, что не является оптимальным положением для работы перед экраном. Это, конечно, можно компенсировать поднятием сиденья кресла — но такая посадка также окажется комфортной не для всех. Однако это, пожалуй, единственная претензия, которую можно предъявить к эргономике монитора.
Диапазон регулировки высоты составляет внушительные 150 мм, что превышает показатели большинства представленных на рынке мониторов с такой функциональностью.
Диапазон максимальных и минимальных значений высоты экрана и наклона экрана в вертикальной плоскости можно оценить по вышеприведенной фотографии.
В комплекте с монитором поставляется светозащитный козырек, обклеенный с внутренней стороны бархатистой черной тканью. На фото козырек установлен в обычном, ландшафтном, положении экрана, но есть возможность установить его и для портретного режима. Требующиеся для этого элементы (более короткая верхняя металлическая деталь и два «удлинителя» для боковых шторок) сложены сбоку от монитора.
Сборка достаточно проста и подробно описана в печатной инструкции (на фото она раскрыта на соответствующем разделе).
На верхней детали козырька имеется вырез для датчика цветовой температуры и закрывающееся сдвижной шторкой окошко для помещения на экран калибратора.
⇡#Меню и управление
Управление меню осуществляется при помощи пяти механических кнопок, размещенных под экраном в правой части передней панели, или при помощи внешнего управляющего блока Hotkey Puck.
При нажатии любой кнопки (кроме, разумеется, кнопки питания) появляется меню с подсказками над кнопками передней панели. Несмотря на отсутствие подсветки кнопок, даже в темноте промахнуться по нужной практически невозможно: подсказки OSD весьма наглядны.
В верхнем левом углу OSD всегда отображается выбранный цветовой режим. Само меню включает в себя четыре основных раздела.
В первом разделе, посвященном основным настройкам дисплея, можно выбрать источник видеосигнала и режим масштабирования изображения.
Во втором разделе находятся все настройки изображения.
Цветовых режимов доступно тринадцать:
- AdobeRGB (включен по умолчанию);
- sRGB;
- черно-белое изображение;
- Rec.709;
- DCI-P3;
- Темная комната;
- HDR;
- Калибровка 1;
- Калибровка 2;
- Пользов.1;
- Пользов.2;
- CAD/CAM;
- Анимация.
В целом четыре профиля, соответствующие различным цветовым пространствам, а также режимы ч/б изображения и пользовательские настройки вряд ли нуждаются в дополнительных объяснениях.
Режим «Темная комната» имеет невысокую начальную яркость, цветовую температуру 7000К и гамма-кривые, позволяющие лучше различать оттенки в тени. Режимы CAD/CAM и «Анимация» в первую очередь предлагают повышенную контрастность.
Разделы калибровки позволяют хранить в памяти монитора два 14-битных 3D LUT-профиля, созданных при помощи утилиты Palette Master Element, основанной на утилите X-Rite iProfiler.
И, наконец, режим HDR позволяет воспроизводить изображения с расширенным динамическим диапазоном — для монитора заявлена поддержка HDR10.
Для разных режимов доступен разный набор настроек, поэтому вместо большого количества букв мы приведем таблицу из руководства пользователя, показывающую, какие именно настройки изображения доступны в каждом режиме.
Доступны традиционные настройки яркости, контраста и резкости.
Настройки цветовой температуры позволяют выбор из стандартных значений 5000, 6500 и 9300К, настройку цветовой температуры вручную с шагом в 100К и определяемое пользователем значение, в котором доступна регулировка RGB gain.
Настройки гаммы изменяются от 1,6 до 2,6 с шагом 0,2.
Настройки гаммы цветов позволяют ограничить цветовой охват монитора в соответствии с четырьмя различными предустановками.
После установки требуемых настроек пользовательского режима не стоит забывать об их сохранении в памяти монитора.
Наконец, доступна настройка сброса всех изменений настроек цвета, внесенных пользователем. Прочие настройки монитора при этом не затрагиваются.
Третий раздел меню посвящен настройке функций PIP и PBP.
Можно выбрать источник сигнала дополнительной картинки и настроить ее положение на экране. При этом не возбраняется и продублировать основной источник сигнала, но с другими цветовыми настройками, чтобы оценить, как изображение будет смотреться на мониторе с другими параметрами цвета.
Соответственно, для второй картинки внутри основной или рядом с ней доступно большинство настроек параметров цвета основного меню: гамма цветов, гамма, цветовая температура, контраст и резкость. Яркость же общая на оба изображения: матрица имеет всего четыре зоны подсветки, так что изменить ее отдельно для части экрана не представляется возможным.
Последний раздел посвящен системным настройкам монитора.
Для экранного меню можно выбрать язык (по умолчанию при сбросе к заводским настройкам выставляется русский), время показа или заблокировать его вызов.
Можно задать напоминание о необходимости калибровки экрана и задать яркость экранного меню (впрочем, разницы между значениями «0» и «5», не говоря о промежуточных, уловить глазом не удалось).
Доступны настройки диапазона RGB для выхода HDMI и выбор версии интерфейса DisplayPort.
Для регулировки скорости матрицы (в терминологии BenQ это функция AMA — Advanced Motion Accelerator) предусмотрено лишь два значения: включено и выключено. По умолчанию разгон матрицы активирован.
Доступна настройка автоматического поворота изображения в портретный режим при изменении ориентации экрана.
Три левые кнопки управления на корпусе монитора и три кнопки выносного контроллера могут быть перепрограммированы практически на любую желаемую функцию.
Активный режим DDC/CI позволяет внешнее управление параметрами монитора при помощи стороннего программного обеспечения.
Раздел «Сведения» предоставляет информацию о текущем режиме работы монитора.
Наконец, функция «Сбросить все» позволяет вернуть монитор к заводским настройкам.
Доступ к сервисному меню монитора осуществляется при помощи привычного сочетания клавиш питания и меню. Отсюда мы узнали тип установленной матрицы, вендора, версию скейлера, версию прошивки монитора и общее время работы монитора. Простому пользователю это меню может пригодиться разве что для отключения логотипа производителя при включении дисплея.
Источник: 3DNews