
В связи с продолжающимся ростом цен на иностранную валюту возникла проблема с покупкой ноутбука, те что раньше стоили 20-25, теперь стоят порядка 40 и более тысяч… При этом зарплаты у многих не только не выросли, но и поубавились даже, да и даже если и выросли у кого, то питание, проезд и прочие расходы довольно сильно выросли и продолжают расти…
Но потребность в мобильном компьютере никто не отменял. Причин может быть много — это и образ жизни и изменение взглядов на жизнь или же увлечений. Многим хочется достаточно быструю машину, чтобы и в ворде попечатать и по сайтам посёрфить без тормозов и чтобы аська со скайпом подмигивали своими сообщениями да и музычка приятная в фоне слух услаждала. Ну ничего ведь сверхъестественного, но как раз под такой минимальный набор потребностей отвечает ноутбук с ценником от 35 000-40 000 рублей…
И тут на сцену выходят они — старые железки 4-5 летней давности. Производительность которого в ряде сценариев даже превосходит новые ноутбуки. Да, у такого железа очень много недостатков и покупать такое это своего рода рулетка, может не повезти и все деньги выкинешь на ветер. Но если повезёт, то можно вполне реально сэкономить десятки тысяч! Ведь цена их начинается на момент написания статьи с отметки в 13 тысяч рублей.
Под катом, я постараюсь описать особенности покупки такого железа, на что смотреть, как и чем тестировать, на что обращать внимание, а чем можно смело пренебречь.
Какое железо я искал и почему
Нужен был ноут в первую очередь для работы, а не для игр. Также был нужен именно ноут, а не стационарник, то есть время работы также играло роль. Это значило, что видеокарта лучше встроенная. И вес хотелось хотя-бы не более 2 кг, так как если таскать, то чем меньше, тем лучше.
Главным вопросом было то, какой нужен процессор. А это определяется кругом задач.
Если самое тяжёлое, что будет делаться — это сёрфинг сайтов, то идеальным будет бурстовый процессор, который основную часть времени работает на низких частотах (что даёт длительное время работы), а под кратковременной нагрузкой (загрузка и отрисовка страницы) скачет до 3 ±0,3 ГГц. Для такой деятельности очень хорошо подходят процессоры серии U и Y. Такие ещё хороши тем, что их вес порядка 1,5 кг, они тонкие и компактные.
Если всё-же будут игры (даже весьма слабые) и/или будут тяжёлые и длительные операции, то нужен такой, который не будет включать троттлинг вообще ни под какой нагрузкой и будет стабильно держать хотя-бы 2,5 ± 0,2 ГГц (а для однопоточного 3 ±0,3 ГГц). Только с такой производительностью операции конвертации, процессинга и рендеринга будут сравнительно быстро проходить. Для таких задач уже нужен процессор серии М (более быстрые не подходят, так как быстро сжирают аккум).
Наиболее подходящими для второго случая процессорами были Sandy Bridge и Ivy Bridge (core 2 и 3 поколения). А так как они очень стары, то вполне реально найти ноуты с ними по весьма низкой цене. Есть на б/у рынке очень достойные предложения в диапазоне 15-25 тыс в зависимости от начинки.
Я привязывался к частоте, а не к конкретным моделям или поколениям, так как со времён 2-ого поколения, каждое последующее давало в районе 5% прироста производительности процессора. Поэтому, разница между новыми и старыми моделями так малозаметна. И именно поэтому так привлекательны старые core.
Ещё одним немаловажным плюсом для кого-то может стать наличие Windows 7. Ноуты тех лет комплектовались именно такой виндой.
Также, советую глянуть ещё на это сравнение, оно менее точное, чем выше указанное, так как частота процессоров отличается, но даже в таком виде всё достаточно очевидно, что касается динамики прогресса производительности CPU. Тесты графики там не смотрите. Там выигрывает 5-е поколение, которые проигрывает по CPU даже второму в ряде случаев.
Процесс поиска
Я решил не концентрироваться изначально на какой-то фирме или модели. Единственное, чем ограничивался, так это ценой. Всё-же ноут б/у и не хотелось платить более 20 000 за устройство с деталями, у которых мог выйти весь ресурс. Ведь если это так, то придётся заплатить ещё немало за доведение до рабочего состояния. Не хотелось только брать core первого поколения (у них ещё не было такого гибкого энергоуправления, поэтому время работы от аккумуляторов было не так высоко, а мне хотелось 4-6 часов даже от старого аккумулятора). На тот момент было по сути лишь несколько моделей с интересующими меня начинками. Но мне нужно было не только определённая начинка, но и удобство работы, поэтому фактически пришлось выбирать между тремя моделями 14 дюймов (хотелось полегче). Две фирмы Lenovo и одна Dell. Конечным пунктом стала подсветка клавиш! Да, она необычная, но мне нужна была именно такая, так как освещение пространства вокруг мне было необходимо, ведь монитор так сильно не может осветить пространство вокруг. Скажем, именно такое решение позволяет положить текст рядом и перепечатать его в полной темноте.
Модели рассматриваемых мной ноутов
Dell Latitude E5420, E6420, E5430, E6430. Отличные рабочие лошадки. Из главных минусов — это экран. У первой он ужасно тёмный, даже при комнатном освещении темно, у второй ещё куда ни шло. Но на улице даже второй использовать нельзя, ничего не видно. Ещё, у Dell есть особая серия atg. У этой серии всё направленно на выживаемость, есть даже ручка для переноски. Серия очень интересная, но на момент моего поиска их не было на б/у рынке. Расшифровка моделей. Вторая цифра справа — поколение процессора core. Третья цифра справа — диагональ (3 — 13 дюймов, 4 — 14, 5 — 15). 5000 серия — это более бюджетная и более дешёвая серия. Собственно поэтому её характеристики по железу часто проигрывают 6000 серии.
Lenovo Thinkpad T420, T430. Красивые, стильные, строгие, но при этом прогрессивные. Про первый я подробно расскажу ниже. Второй отличается в первую очередь процессором, а во-вторую клавиатурой и подсветкой клавиш. Здесь если выбирать из одного из них, то надо точно понимать, что реально важно, а чем можно пренебречь. Расшифровка моделей. Вторая цифра справа — поколение процессора core. Третья цифра справа — диагональ (4 — 14 дюймов, 5 — 15). Бюджетные модели имеют на конце «i». Будьте внимательны, модный нынче индекс у Lenovo обозначает более дешёвую версию! Но при этом, даже бюджетный вариант сохранил клавиатуру с защитой от пролива и магниевую раму корпуса. отличие тут в комплектующих (процессор и видеокарта). Полноценные модели могли иногда комплектоваться дискретными картами серии quadro. Карточки конечно слабые, но они быстрее встроенного в процессор видеоядра, не отжирают от ОЗУ мегабайты, используя собственную память, плюс ещё и не сильно едят аккумулятор в простое, что позволяет 4-5 часов проработать без сети.
HP EliteBook 8460p, 8560p, 8470p, 8570p. Рабочие лошадки в видении HP. Главным недостатком оказалась масса. Более-менее нормальная масса есть только у 8470p (14 дюймов, Ivy Bridge, встроенная видеокарта) — 2,1 кг. А вот тачпэд, на удивление, хорош и приятен. Клавиатура спорная. Клавиш мало, а стрелки ещё и урезанные по высоте, мне использовать жутко неудобно (это лично мне неудобно, но может кому и понравится). Из очень больших плюсов лично для меня были вынесенные вправо клавиши «Home», «End», «PgUp», «PgDn». Ход клавиш короткий, но уверенный, за счёт чего скоростная печать очень даже возможна. Процессоры тут самые мощные среди конкурентов, но вот охлаждение хуже. Выброс воздуха только вбок, плюс общие ошибки в охлаждении приводят к перегреву. Низ греется ужасно сильно и на коленях держать под нагрузкой просто невозможно. Из главных плюсов у HP можно выделить удобство очистки вентилятора, хорошие тачпэд и экран. Они реально тут лучшие среди бизнес-ноутов. Расшифровка моделей. Вторая цифра справа — поколение процессоров (60 — core второго поколения, 70 — третьего). Третья цифра справа диагональ экрана (4 — 14 дюймов, 5 — 15). Более подробно о маркировке моделей можно найти здесь.
На б/у рынке доминируют в плане количества и разнообразия модели Lenovo (есть модели со всеми процессорами, ОЗУ 4-8 Гб, HDD/SSD и дискретными видеокартами). Других или нет вообще или представлены единичными экземплярами и не всегда вызывающими доверия продавцами. Более-менее ещё можно Dell нормальный найти, но HP мне не удалось тогда (сейчас HP стало побольше).
Про дискретные видеокарты и почему не стоит на этих ноутбуках (Dell, Lenovo, HP корпоративные) брать их в большинстве случаев. Главная проблема — это охлаждение. Вторая проблема — это зачастую не особо большая их мощность. Дело в том, что при длительной нагрузке врубается троттлинг, на сколько сильный, зависит от конкретной модели. Скажем на модели HP 8460p с видеокартой HD 6470M был жуткий троттлинг и это было видно даже на бэнчах. А модель Lenovo T430 с NVS 5400M троттлилась только под стресс-тестом, в бэнчах и играх выдавала высокие данные.
Помимо перегрева, версии с дискретными видеокартами также и весят больше (на 200-300 грамм) и в ряде случаев время работы меньше. Но если нужны и игры, то такой вариант можно рассмотреть, но в любом случае тут надо по каждой отдельной модели пробегаться, а на покупку приходить с хоть каким-то бенчем графики. Также надо отдавать предпочтения 3-ему поколению core, там обычно видеокарты заметно мощнее, даже встроенные.
Были и недостатки. Подсветка первых поколений была не идеальной и слепила глаза (фиксится куском изоленты). Но и у неё были свои плюсы (за счёт освещения пространства вокруг, можно было считывать с бумажек, да и веселее, когда такой своего рода торшер есть). Горячие клавиши расположены не особо удачно. Нет второй клавиши «Fn» справа и часть действий можно сделать только двумя руками. Неудачное охлаждение, которое очень тяжело очищать (десяток винтов разного размера, переклеивание части элементов, долгий путь до радиатора), продувка не всегда спасает (мне пришлось пинцетом вытягивать собравшийся клубок пыли, так как продувка его не выдувала). Сильный перегрев корпуса снизу, при постоянной работе на средних частотах (2500 МГц), максимальные частоты на коленях вообще страшно использовать (чтобы этого избежать, нужно вручную включать максимальные обороты вентилятора). Провод питания прямой и может перегибаться, что может привести к его повреждению со временем. Тачпэд маленький и неудобный. Из коробки, нет двух/трёхпальцевых жестов, правится сторонним софтом. Экран старого типа и углы довольно малы и если горизонтальные особо не мешают, то вертикальные уже реально доставляют проблемы. Есть проблемы с апгрэйдом до 8 и 16 Гб. Огромная цена из-за которой мало кто мог купить этот ноут на момент появления.
Как видно, объём недостатков значительно меньше плюсов! Поэтому, эти ноутбуки получили такую огромную любовь среди тех, кому посчастливилось с ними поработать. И именно посчастливилось, так как цена на них была заоблачной. Самая дешёвая из хороших модификаций стоила более 40 000 рублей за новенький ноутбук…
Оценка производительности Windows моего t420 (8 Гб ОЗУ).
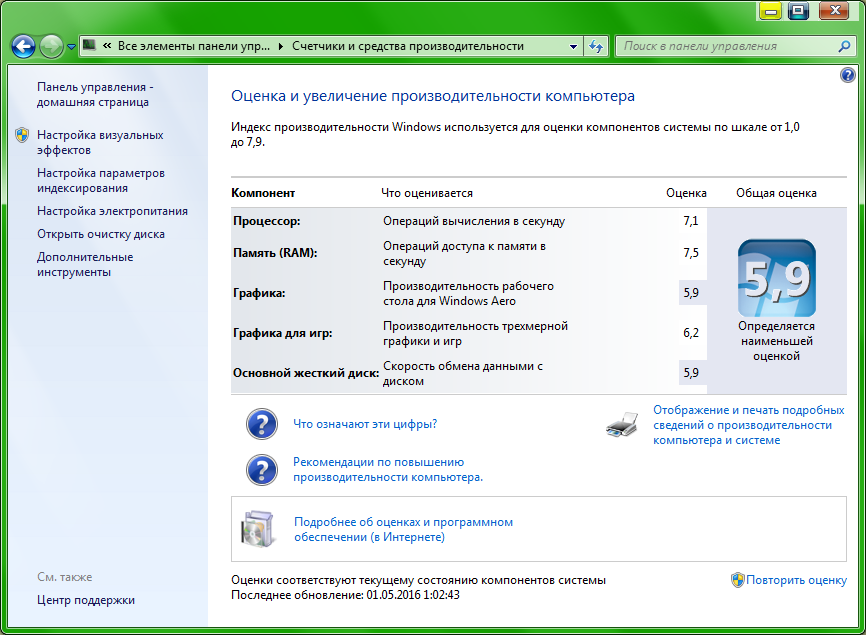
На этом сайте можно увидеть, что графика Aero лишь 4,7. Не знаю с чем конкретно это связано, но могу предположить, из-за того, что она там в одноканальном режиме и частота 533МГц (у меня в двухканальном с частотой 666 МГц), а так как встроенная графика зависит от скорости ОЗУ, то тогда всё становится очевидно.
Какие ещё есть варианты ноутов со схожей производительностью?
На текущий момент, самый дешёвый из более-менее нормальных новых (в смысле не б/у) ноутов стоит около 27 тысяч и то это единичные модели. А потом, цены быстро начинают прыгать вверх и после пары остановок уже переваливают за 40 тысяч…
Так как 40 тыс — это слишком много, а те единичные модели, что дешевле, слишком уж сомнительны или кончатся в ближайшее время, то их рассматривать нет особого смысла. Но если кто успеет ухватить удачную модель из последних до 30 — мой Вам поклон.
Не спорю, часть моделей в диапазоне 30-40 заслуживает внимания. Парочка так вообще просто прекрасны, но их цена около 35 тысяч — это более чем в 2 раза больше, чем за сопоставимый по мощности и возможностям б/у. А так как у всех, кто меня спрашивал о покупке ноута, в качестве психологического барьера стояла сумма до 25-30 тыс, то те ноуты им предлагать просто бессмысленно.
Небольшая ремарка
В районе 30 000 есть несколько очень хороших ноутов с бурстовыми процессорами серии U (базовая частота 1,7 или 2,2 ГГц). Поэтому, если Вас устроит такой режим работы, то Вам повезло. Но сразу предупрежу, об играх на них можно забыть. Может в бэнчах они и покажут себя хорошо, но реальная игра длится не 5 минут, а намного дольше и вот тогда и проявят себя в полной мере особенности этих процессоров. Частота кадров просядет, а в играх начнутся заметные подтормаживания.
Какие есть варианты б/у ноутов. Грубо их можно поделить на домашние, игровые и корпоративные (или профессиональные).
Домашние обычно эксплуатируются на уровне печатной машинки плюс интернет, как правило там весьма слабое железо и маленькое или среднее время работы от аккумулятора. Причём аккумуляторы часто там не очень и через 4-5 лет уже и 30 минут не держат. Не мало есть в продаже и без аккумулятора вообще.
Игровые. Брать игровой б/у ноут крайне опасно. Такие ведь изначально берутся для игр, а значит они эксплуатировались в жёстких условиях с сильным перегревом. Часто, такие ноуты дольше 3-4 лет не живут. Они просто умирают. А их реанимация может по цене быть как половина купленного ноута. Поэтому, если пишут, что ноут бомба игровой и подобное, лучше не рисковать и не брать, такой может через пару недель умереть, а продавец пропадёт.
И корпоративные (бизнес-нутбуки). Их главный плюс в том, что они обычно используются фирмами, а значит скорее всего на столах, а не на коленях (пыли меньше и охлаждение лучше), чаще всего на них не играют в тяжёлые игры (обычно тяжёлые запрещены, а бывает, что попросту некогда играть) за счёт этого также не перегреваются. Но есть и серьёзный минус — может быть убита клавиатура от активного печатания. Также надо помнить, что корпоративные ноуты комплектуются Pro версией винды, а для Windows 7 Pro — это ещё и наличие легального XP mode, что позволит легально запускать какой-нибудь очень древний, но нужный софт.
Как видно, идеала нет. Но если и выбирать, что менять, то лучше уж клавиатуру, её стоимость самая низкая в сравнении с другими компонентами. Именно поэтому я советую в первую очередь смотреть на корпоративные.
На что смотреть при покупке б/у ноутов
Во-первых, на жёсткие диски. Механика не вечна и сколько она может продержаться, неизвестно. Помимо механики, ещё более печально будет деградация поверхности пластин. Из-за последнего, скорость чтения и записи может очень сильно пострадать. Обязательно тестируем поверхность при покупке! Только не забудьте включить кэширование записи, оно по-умолчанию выключено.
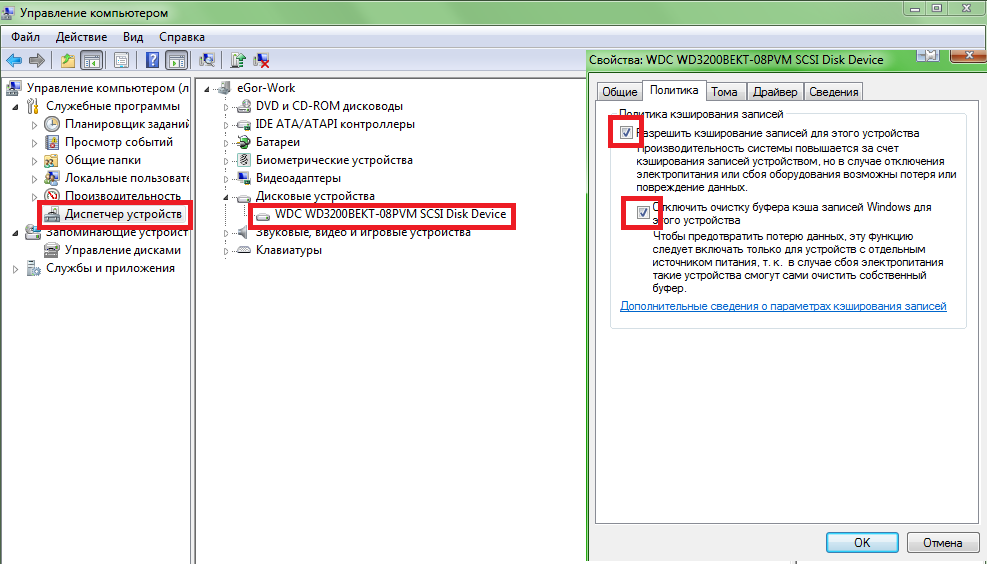
Далее «Дисковые устройства» — выбираем наш диск и на второй вкладке включаем галочки.
Во-вторых, проверяем клавиши. Не ленимся, врубаем блокнот и по очереди нажимаем каждую клавишу. Особенно тщательно надо проверять клавиши со стёртой поверхностью. Туда чаще всего нажимали и они могут сильнее всего износиться.
В-третьих, проверяем тачпэд и трэкпоинт. Особенно важно в центре и по краям. Там чаще всего могут быть проблемы.
Теперь, нужно открыть диспетчер устройств и проверить все устройства, которые должны быть в этом ноутбуке. Хотя лучше проверять это специальными программами, типа Speccy, так как диспетчер показывает не все детали и не все модели модели устройств.
Батарея. С годами она деградирует и с этим ничего не сделать. Как сильно, зависит от владельца. Если повезёт, то ёмкость батареи почти не пострадает. Можно взглянуть на время работы в трее на батарейке, по этому параметру можно хотя-бы приблизительно оценить ёмкость батареи. Правда, если ноут был много во сне, то этот показатель будет показывать неправильное время.
S.M.A.R.T. Обязательно запускаем какую-нибудь утилиту для просмотра «смарт» жёсткого диска. Его можно просмотреть как в дисковых утилитах типа HDDScan, так и в общих, типа Speccy, ещё есть в составе программы SpeedFan. Там смотрим, чтобы все параметры были в норме, а также обязательно смотрим на максимальную температуру при которой приходилось работать жёсткому диску! И если эта температура больше 50, есть смысл отказаться от покупки или попросить заменить диск. Так как значения там очень уж специфические — советую потренироваться их считывать на разных ПК. Скажем, у меня установлен Western Digital и там текущая температура указана сейчас как 105, а худшая 95. А в реальности это значит, что сейчас температура 38 градусов, а наивысшая, которая когда-либо была у него — 48 градусов.
Своя интуиция. Постарайтесь угадать с выбором продавца. На рынке довольно высокий процент обманщиков и важно понять, что происходит на самом деле. Не забывайте задавать элементарные вопросы типа почему ноут продаётся.
Внешний осмотр. Если увидите, что отвалилась какая-то надпись, то ничего страшного, но если мы найдём следы сколов, то лучше отказаться от покупки. Есть вероятность, что ноут падал и могло повредиться внутри что-то.
В-последних, на индивидуальные особенности ноутов. Не ленимся лезть на форумы за отзывами. Плюс не ленимся вбить в поисковики модель ноута с фразой «проблемы» или «неисправности» или ещё какой другой (собственно так я узнал о проблемах с апгрэйдом до 8/16 Гб).
На что смотреть при покупке именно этой модели
Во-первых, это объём ОЗУ. Процессор поддерживает максимум 16 Гб, но это ничего не значит в реальности, дело в том, что далеко не каждая модель памяти может завестись на этом ноутбуке. Поэтому, если не хотите долго бегать и возвращать не подошедшие модули, лучше купить сразу необходимого объёма!
Во-вторых, обязательно проверить модель процессора. Брать надо минимум core i5. Причём обязательно проверить модель при покупке! Мне лично, чуть не подсунули core i3. И это реально важно, так как производительность отличается на порядок (нет турбобуста, нет гипертридинга, ниже аж на 20 градусов максимальные температуры и слабее видеоядро).
Проверить температуру процессора под нагрузкой. Конструкция системы охлаждения неудачна и при прочистке, может потребоваться снять с процессора теплосъёмник. Понятно, что если такое происходило хотя бы несколько раз, термопаста рассохнется и уже повторное закрепление значительно ухудшит охлаждение, из-за чего мы и получим перегрев. Если перегрев обнаружен, значит надо как можно скорее сменить термопасту (если не хотим тратиться, то КПТ-8, стоит около 100 р, можно найти и меньше), так как даже слабая, но не рассохшаяся термопаста будет работать намного лучше самой крутой, но рассохшейся (я использовал Arctic Cooling MX-2 и мои данные о температурах надо смотреть с поправкой на эту термопасту). Может показаться, что лучше отказаться от покупки, но тут причиной такого случая на самом деле может быть хороший владелец, который просто пытался как можно чаще проводит техобслуживание! Сами решите, что лучше, если ноут работал годами с перегревом или же если о нём заботились. Все современные процессоры хороши тем, что они врубают троттлинг при перегреве, это их спасает от повреждений, но зато резко снижает производительность. Было даже видео, где с процессора снимали кулер, но компьютер даже не зависал, просто резко падала частота кадров в игре.
Далее, нужно проверить петли. Хоть они и металлические, но с годами и их могли убить. Проверяем на люфт и фиксацию в нужной позиции. Нормальные петли без проблем позволяют одной рукой открыть крышку и при этом уверенно удерживают нужный угол. В принципе, если не лень возиться, то их можно и подкрутить, если будут люфтить, всё-таки ничего не бывает вечного и с годами петли могли и ослабнуть. Под аккумулятором должна быть наклейка с лицензией винды. Тут должна быть Windows 7 Pro. Там же, есть язычок сим-карты, его можно аккуратно вытащить и обратно вернуть. Плюс, неплохо проверить подсветку клавиатуры. Если в винде не хочет включаться (включается комбинацией «Fn»+«PgUp»), то перезагружаем ноут и при запуске пробуем, там будет работать, если только в биосе не поменяли Ctrl и Fn, в этом случае включаем через «Ctrl»+«PgUp». Вход в биос тут непривычен, для тех, кто никогда раньше с такими ноутами не сталкивался. Для входа надо нажать синюю узкую клавишу «ThinkVantage» и потом уже «F1», но может и сработать чисто «F1», зависит уже от того, лез ли кто в биос или нет. Там можно будет проверить и настройки сканера отпечатков пальцев, согласитесь, будет обидно, если их забили чьими-то чужими пальчиками и Вам свои уже не прописать.
Устранение недостатков
Диод, бьющий в глаза. Диод хорошо освещает пространство вокруг, но, как оказалось, довольно сильно бьёт в глаза, отражаясь от области с камерой. При довольно долгой работе это приводит к рези в глазах, покраснению и лопающимся сосудам. Поэтому пришлось доработать родную систему освещения. Всё оказалось достаточно просто. Обычная чёрная изолента, выступающий конец загибаю и складываю пополам, таким образом клейкая часть не будет мешать. Потом подержать закрытым несколько часов и изолента уже будет нормально держать угол загиба. Длина 2 см приблизительно. Правда появилась одна проблема. Матовая поверхность плохо держит изоленту. Для решения этой проблемы оказалось достаточным лишь подлиннее сделать изоленту так, чтобы она начиналась с верхней части крышки. При этом достаточным оказалось лишь длина всего в 1 сантиметр на этой крышке.
Пупырышки тачпэда. Да, тачпэд старого типа, поверхность не стеклянная. В те годы считалось, что это хорошая идея покрыть такими выступами. Но практика показала, что от такой поверхности сильно стирается кожа пальца и потом ощущения как будто он в тысяче иголок или заноз. Для длительной работы нужна гладкая поверхность. Оказалось, что обычная изолента очень хорошо подходит для этого. Трудности есть только в местах стыков. Там остаются неприятные ощущения.
При переклейке изоленты, я обнаружил забавный момент. Вместе с изолентой, отклеились некоторые пупырышки. Повторно приклеивая и отклеивая, мне удалось зачистить всю поверхность. Поверхность под пупырышками оказалась гладкой и приятной на ощупь. Поэтому, если кто захочет — может таким методом полностью очистить от пупырышков и при этом не расцарапав поверхность под ними.
Проблемы тачпэда. Нехватка двух и трёхпальцевых жестов. Есть программа «TwoFingerScroll», собственно она и даёт эти функции, плюс ещё несколько полезных, таких как скролл поверх неактивного окна (при установке ещё какой-нибудь, которая саму эту возможность включает в винде), что будет полезно при работе с несколькими документами или даже программами одновременно. Также, можно задать касание тремя пальцами, касание вначале одним, а потом вторым, дистанцию между точками касания и ряд других функций. Программа действительно очень хороша. Но она не поддерживает боковой скролл на этом ноуте, поэтому придётся выбирать, что важнее. Встроенная его поддерживает, но из жестов есть только двухпальцевые. Трёхпальцевый только запуск программ.
Если перестала работать индикация функциональных клавиш (индикация уровня громкости, уровня подсветки и прочее), то не стоит волноваться. Это происходит из-за включения гибернации. Почему-то при выходе из неё, они отключаются и спасает только перезагрузка. Как альтернатива, можно совсем отказаться от гибернации и использовать режим сна. Аккум довольно хорошо работает и сильной просадки заряда не происходит. Да и время выхода из гибернации при 8 Гб просто огромно и обычное включение происходит намного быстрее.
Если перестали работать профили процессора и частота всегда одна и та же. И не включается как пониженная частота, так и повышенная. Мне удалось выяснить, что это происходит, если отключить гипертридинг в биосе. Поэтому, перед запуском speccy проверьте в биосе включена ли эта функция или нет.
Низкая производительность в программах с виртуализацией. В биосе, по умолчанию, выключена виртуализация, поэтому обязательно включите её (intel VT-x).
Если вдруг перестали работать клавиши, значит по прежнему активна клавиша «Fn». Просто нажмите её 1 раз и если не помогло, то снова, бывает надо до 3-х раз её нажать, в зависимости от ситуации. После этого я начал понимать, зачем на этих ноутах клавиши «Fn» и «Ctrl» не на стандартных местах. Для удобства, советую закрепить в трее индикацию «Fn». Её иконка в виде синей надписи «Fn» на сером фоне, просто перетяните эту иконку поближе к часам.
Проблемы с подключением Bluetooth мышки. Большая часть таких мышек подключаются с большими проблемами. Даже если и удастся завести, то они будут постоянно отваливаться, глючить и вообще вести себя неадекватно. Проблема эта началась с Висты, но актуальна и до сих пор. Даже в десятке эта проблема есть. Если у Вас эта проблема, то алгоритм следующий. Удаляем мышь из всех устройств. Желательно даже перезагрузиться потом. Далее, добавляем новое устройство в трее синезуба. Но в первом же окне, вместо нажатия кнопки далее, надо сделать правый клик по обнаруженному устройству и там поставить галку, как на рисунке и нажать «Применить».

После этого установятся нужные драйвера и мышь будет отлично работать без глюков и сбоев. После установки драйверов, нужно закрыть все эти окна. Мышь и так появится в списке Bluetooth устройств.
Проблема с драйвером звука. У этого ноута есть возможность независимо регулировать громкость внутренних динамиков с микрофонами и внешних динамиков с микрофоном, которые в гарнитуре или наушниках. Можно, скажем, полностью отключить встроенные микрофоны, а при подключении гарнитуры, включится только микрофон гарнитуры. Так вот, вся эта прелесть после обновления или новой установки драйверов звука работать не будет. Как это исправить. Запускаем программу управления звуком «SmartAudio» (по умолчанию будет в «Панели управления»), там кликаем внизу на третью слева кнопку, потом кликаем на «Multi-Stream» и закрываем окно. Если программа повисла, то перезагружаемся и пробуем гарнитуру, если её громкость меняется совместно со встроенными динамиками, то повторяем.

Если всё пройдёт удачно то эта функция активируется, а в устройствах воспроизведения и записи появятся дополнительные устройства. И для каждого из них можно будет делать свои настройки.
Настройка параметров и фирменного ПО
Здесь будет ряд не совсем очевидных моментов, но важных или даже просто полезных.
ThinkVantage — удаляем и даже не пытаемся ставить. Сама Lenovo прекратила поддержку этого ПО и в нём нет смысла. Оно было чем-то вроде набора твикеров и псевдотвикеров, которые должны были крутить стрелочками и говорить, что что-то не так и надо провести оптимизацию. По сути, ничего полезного, так как сама программа жутко тормознутая, а её функционал и без неё и так может делаться встроенными в Windows средствами. А если подключить сторонние, то и ещё лучше. Поэтому, ставить её точно нет смысла, она лишь забивает ресурсы.
Lenovo Power Manager. Вот это уже реально полезная и важная утилита. Состоит из драйвера управления и самой программы. Ставятся они отдельно.

В режиме «Basic» есть очень полезная кнопка в виде вентилятора — Lenovo Turbo Boost+. Эта кнопка врубает максимальные обороты вентилятора. Очень полезно, если хотите поиграть или ещё как-то понагружать ноут и при этом положить его на колени. В таком режиме будет много шума, но зато ноут будет лучше всего охлаждаться.
В режиме «Advanced» можно гибко менять настройки планов питания, режима «Power Stretch», запускать цикл разрада-заряда батареи (продлевает срок жизни) и ещё много других настроек. Пробегусь по наиболее важным. И так:
В планах питания, которые будем использовать (обычно это экономия батареи, сбалансированный и режим максимальной производительности Maximum battery Life, Power Source Optimized, Maximum performance) выключаем отключение жёстких дисков (Stop hard disk rotation: Never). Это делаем обязательно, чтобы продлить срок жизни дисков.
System Performance. Low — всегда минимальная частота 800 МГц. Balanced — 800-2500 МГц. Turbo — 800-3200 МГц. Maximum Turbo — 2500-3200 МГц.
Мои рекомендации: Maximum battery Life — balanced, Power Source Optimized — turbo, Maximum performance — Maximum Turbo. На 65% задать включение «Battery Stretch» и режима максимального энергосбережения. Таким образом мы получим высокую производительность от розетки и длительное время жизни без. Такая система позволяет смотреть фильмы по 2,5-4 часа (зависит от плеера и качества фильма).
On ScreenDisplay — очень удобная утилита. Позволяет держать на экране индикацию работы клавиш CapsLock, NumLock. И если CapsLock тут реально не надо дублировать (у него и так есть свой индикатор на самой клавише), то индикация второй будет полезно и позволит не забыть отключить её после ввода цифр и символов цифровой клавиатуры. Настройки этой программы в дополнительных настройках экрана.
Мои личные рекомендации по ПО для ноутов
Здесь будет то, чего нет в предыдущем разделе, но что может оказаться также весьма полезным в работе.
Two finger scroll — 2 и 3 пальцевые жесты и скролл для тачпэда. Конкретно для этого ноута минус в том, что боковой скролл не работает.
Battery Care — одна из программ для увеличения времени работы от аккумулятора (автоматическое переключение профилей и отключение грузящих фоновых служб). Конкретно для этого ноута не нужна вообще, так как фирменное ПО (Power manager) и так выполняет все необходимые функции. А также делает то, что эта программа не может (цикл разряд-заряда при включённом питании). Из главных плюсов этой программы — русский язык. Из недостатков — медлительная.
BatteryBar — моя любимая программа индикации времени работы в windows 8/10. Но в этом ноуте она абсолютно не нужна, так как Powermanager делает эту функцию и плюс даёт опцию в виде включения режима Stretch вручную.
SharpKeys — переназначение клавиш на клавиатуре. Главный минус в том, что не может переназначить клавишу «Fn». Моя рекомендация — назначить над стрелками другие функци, так как кнопка назад может убить Ваш пост. Мои личные настройки такие — «home», «end» и «win» (её установил на клавишу контекстного меню, между правым Alt и Ctrl).
X-Mouse button control — много дополнительных функций для мыши, включая скролл поверх неактивного окна, профили, переназначения клавиш и прочие.
PowerSchemeEd — программа для гибкой настройки поведения процессора в разных режимах производительности. В Windows этих настроек просто нет. Можно сильно подогнать любой из режимов к тому, чтобы или меньше тормозило или дольше работало (и меньше грелось).
Программы для теста железа б/у ноутов
speccy/HW info — бесплатный аналог everest, показывает детально информацию о железе. Лучше брать обе и максимально свежей версии.
speedfan — основная функция — регулятор оборотов, но ещё можно и для просмотра S.M.A.R.T. использовать.
HDDScan — тест поверхности (наглядный график), плюс можно увидеть плохие блоки (Bad Blocks, которые слишком долго или вообще не считываются). Обязательно прогоните первые 60-80 Гб устройства (где будет ОС), в идеале всю поверхность, но это очень долго и при покупке Вам этого сделать никто не даст. Плюс она также показывает S.M.A.R.T.
CrystalDiskInfo — тест скорости на базе выборочных участков. При покупке им прогонять обязательно! Но включите кэш диска.
И общий совет. Перед тестированием на производительность, включайте профиль электропитания «Высокая производительность». На обычных профилях данные тестов будут в ряде случаев занижены. Заодно увидите адекватность аккумулятора. Полностью заряженный аккум этих ноутов держит 1-1,5 часа в таком режиме, что вполне хватит для всех стандартных тестов перед покупкой.
N.B. Ради спортивного интереса, потестил на этом ноуте танчки. Специально заезжал в гущу, чтобы побольше всего попало в кадр.
WOT. Настройки графики оставил по умолчанию (игра выставила практически всё на минимум). Режим сбалансированный, разрешение 1600х900 — 30-42 кадра в секунду. Режим максимальной производительности, разрешение 1366х768 — 35-47 кадров в секунду. Температура CPU — 74, GPU — 82 (в комнате 25).
War Thunder. Сбалансированный режим ноута и режим для старого железа в тундре. 1280×720 26-38 танки и 70-140 самолёты. Температура CPU — 82, GPU — 88 (в комнате 28).
Хотел и армату, но не запустилась вообще.
Видно, что температуры процессора и видеоядра не так и велики, у core i5 на 100 градусах включается троттлинг, так что хороший запас есть. Троттлинг не врубится. При этом корпус греется заметно только слева и то снизу в основном, сверху он практически не греется. Если будет стоять на столе, то нормально, на коленях уже горячо.
Всем спасибо, надеюсь, был полезен.


