Каждый владелец компьютера сталкивался с шумом вентиляторов. Хорошо, когда они качественные, не шипят и не гудят, а материнская плата каким-то чудом сама управляет ими в оптимальном режиме, и все довольны.
Но зачастую всё совсем не так. Запуская даже лёгкую нагрузку, вентиляторы взвывают на пару секунд, а иногда какой-то Карлсон на определённых оборотах входит в резонанс с корпусом, и здесь хоть вешайся.
Казалось бы, скачай софт от материнской платы, настрой всё и будь доволен? Все те, кто реально пользовался софтом от материнских плат, прекрасно понимают, насколько ошибочно это предложение, а также насколько софт от вендоров громоздкий, кривой и негибкий.
В этой статье я опишу очень небольшую утилиту для управления вентиляторами в ПК, которая поразила меня своей гибкостью, и вот уже многие годы является второй в списке на установку в свежую систему. Почему второй? Потому что первым делом в систему ставится браузер, желательно огнелис.
Загрузка и установка
Для скачивания софта можно пройти как на официальный сайт приложения, так и на GitHub-страницу, где выкладываются релизы. Да, к сожалению, софт закрытый и не имеет открытого исходного кода, но зато на том же гите можно открыть Issue, если какая-то из ваших железок не поддерживается или работает неправильно.
Как и любой софт, который попадает на мой ПК, этот не оказался исключением и перед запуском был просканирован антивирусами. Единственная угроза была в исполняемом файле и то от ноунейм-антивируса с приставкой AI в названии (отчёт virustotal).
Никаких специальных установщиков здесь нет. Просто распаковываем архив в папку, которая никуда не будет перемещаться (например, C:/FanControl) и запускаем FanControl.exe. Программа требует права администратора!
Перед работой я советую как минимум выключить софт от материнской платы, который позволяет управлять вентиляторами! Но лучше всего будет его удалить насовсем, так как он более не пригодится.
Если вы также планируете управлять вентиляторами ВИДЕОКАРТЫ, то сто́ит удалить софт для видеокарты от вендоров, а при использовании MSI AFTERBURNER заранее выключить программное управление вентилятором в настройках!
После запуска программа просит единожды согласиться с условиями её использования.

Сканирование устройств и начало работы
А далее предложит произвести автоматическое определение доступных к управлению вентиляторов, их датчиков оборотов, а также температурных датчиков в системе. Обязательно соглашаемся, иначе всё это придётся делать вручную.

На следующем этапе нам предложат выбрать сенсоры, которые будут определены программой.
Чем больше сенсоров знает софт, тем больше времени и производительности ПК будет уходить на сбор их данных (на самом деле там абсолютные копейки), но при этом больше датчиков будет доступно для более гибкой настройки.
Здесь выбор зависит от конкретных задач компьютера. Например, на скриншоте ниже стоят дефолтные галочки, которые идеальны для обычного домашнего ПК.
Если планируется управлять охлаждением у NAS, где нет видеокарты, но при этом важны температуры дисков, то можно поставить галку на Storage. Если вы занимаетесь разгоном DDR5-памяти или у вас горячая серверная ECC-память, то галка Memory позволит собирать данные с планок, которые имеют датчики температуры.
Отдельно стоит сказать про галки для видеокарты Nvidia. По стандарту сбор данных и управление идёт через NvApiWrapper. Это абсолютно нормальный способ управления вентиляторами в рамках разрешённых параметров, НО иногда эти заводские рамки не очень адекватные. Например, ваша видеокарта начального уровня и так слабо греется, но не имеет функции Fan Stop, которая может полностью выключить вентилятор, дабы карта работала в пассивном режиме.
В таком случае здесь предусмотрена галка Nvidia 0% hardware curve override, которая позволяет полностью игнорировать все ограничения производителя и управлять вентиляторами на полную. Но будьте с ней осторожны! Вентиляторы требуют разгона перед запуском, и неправильная настройка кривой вентилятора может обернуться повреждением железа!

После выбора нужных датчиков программа проведёт тестирование и соотношение датчиков и вентиляторов. Этот процесс обычно занимает не более 2 минут.

По прошествии процесса калибровки нам предложат назвать каждый из вентиляторов. Для удобства есть ползунки, которые управляют оборотами вентилятора в данный момент.
Тянем ползунок на максимум, слушаем/смотрим, какой вентилятор закрутился быстрее остальных, определяем его и вписываем удобное нам название.

Когда все вентиляторы определены и названы как нам надо, можно нажать ОК. Тогда откроется следующее окно с базовыми настройками приложения.
Полезно будет включать его автозапуск в свёрнутом виде, а также поставить галку на скрытие несуществующих вентиляторов (это можно сделать далее).
К сожалению, здесь нет возможности поставить автозапуск приложения, но о том, как это сделать, я также напишу далее.

Быстрый старт
Перед подробным и скучным описанием каждого из элементов, я опишу простейший процесс настройки процессорного вентилятора, который будет брать температуру с самого горячего ядра процессора и настраивать вентилятор по графику.
Нажимаем на зелёную кнопку + в правом нижнем углу и выбираем Graph.

Для удобства меняем его название на что-то понятное, и в графе Temperature Source выбираем CPU CORE MAX (температура самого горячего ядра).

Теперь в карточке процессора выбираем наш график и нажимаем на переключатель, дабы процессорный вентилятор начал соблюдать значения из этого графика.

Далее на карточке с графиком нажмём на кнопку EDIT и настроим график как душе угодно.

В открывшемся окне можно настроить кривую соотношения скорости вентилятора и температуры процессора (или другого узла, который вы выбрали в поле источника температуры).

Поздравляю, вы прекрасны! Теперь ваш вентилятор процессора управляется графиком, который вы выставили сами!
Ну и под конец настройки стоит добавить софт в автозагрузку. К сожалению, никаких галочек в софте нет, поэтому делаем по старинке. Вызываем запуск приложения через Win-R, вписываем shell:startup и жмём Enter. У нас откроется папка автозапуска. В неё можно положить ярлык, ведущий на EXE-файл программы.
ОБЯЗАТЕЛЬНО СОХРАНЯЕМСЯ (CTRL+S), так как программа не сохраняет ничего сама!
Изучаем разделы подробнее
На главном экране программы всё минималистично, и пользователю открывается вид на 3 набора карточек.
- В первом (Controls) будет список вентиляторов, которыми программа смогла управлять.
- Во втором (Speeds) будут отображаться обороты того или иного вентилятора, которые программа смогла найти в системе.
- В третьем (Curves) можно увидеть созданные нами карточки для управления вентиляторами.

Описание карточек из раздела Controls
▍ Раздел Controls
Как уже говорил ранее, в панели Controls расположены карточки вентиляторов, которыми программа смогла управлять.
На само́й карточке доступны базовые данные:
- Поле ИМЯ, которое можно редактировать после нажатия на него
- Поле Curve, в которое мы далее будем указывать кривую для работы вентилятора
- Переключатель поля Curve (если он выключен, то вентилятор управляется материнской платой, а не программой)
- Текущий процент оборотов
- Текущие обороты в секунду
- Стрелка у поля оборотов, которая открывает подробные настройки поведения вентилятора
- Многоточие, открывающее дополнительные настройки вентилятора

Если нажать многоточие, то откроется список настроек.
- Manual control — переключает управление вентилятором в простой ползунок 0–100% без какой-либо привязки к датчику
- Force apply
- Hide — прячет вентилятор из списка
- Remove paired sensor — «развязывает» сенсор и вентилятор, просто убирая значение RPM из карточки
- Pair speed sensor auto… — автоматически привязывает сенсор к вентилятору
- Detect fan start auto… — автоматически настраивает минимальные обороты, с которых стартует вентилятор
- Detect fan stop auto… — автоматически определяет обороты, на которых вентилятор выключается

Если же нажать на стрелочку в карточке, то откроются настройки вентилятора. Некоторые из них были определены ещё при первом запуске программы при калибровке.
- Step UP — максимальная скорость повышения оборотов % в секунду
- Step UP — максимальная скорость понижения оборотов % в секунду
- Start % — с какого %PWM вентилятор стартует
- Stop % — с какого %PWM вентилятор останавливается
- Offset % — сдвиг %
- Minimum % — минимальный процент оборотов ниже которого нельзя выставить значения
Я бы не трогал все настройки, кроме первых двух, так как эти параметры были подобраны софтом во время первичной калибровки вентиляторов.
А вот первые настройки можно и нужно покрутить. Например, можно настроить так, что при резкой нагрузке (вы открыли тяжёлую программу, но её загрузка длилась буквально пару секунд) вентилятор наращивал свои обороты не резко, а очень плавно, буквально по паре процентов в секунду, за счёт чего вы не услышите резкий и секундный взлёт самолёта.
Вторая настройка (step Down) позволяет настроить скорость снижения оборотов вентилятора после активной нагрузки. Например, вы скомпилировали программу, нагрузка на процессор резко упала, как и его температура, вентилятор как обычно сбросил обороты, но при этом VRM-платы, SSD, чипсет и даже диски могут всё ещё быть разогретыми. Плавное падение оборотов позволит продуть систему после такой активной нагрузки, что точно лишним не будет (есть другой способ сделать это же плавное затухание, но сохранив «отзывчивость» вентилятора, об этом поговорим далее).

▍ Раздел Speeds
Карточки в разделе Speeds буквально отображают скорость того или иного вентилятора. Настроек здесь нет, можно разве что переименовать карточку, либо совсем скрыть её.

Подробное описание карточек из разделов Curves и Sensors
▍ Раздел Curves
Карточки здесь можно переименовывать, скрывать, а также удалять и создавать.

Сто́ит сказать, что здесь очень гибкая система, которая позволяет брать данные с нескольких датчиков температуры, применять базовую математику к значениям, а потом использовать полученные данные и по кривой конвертировать их в процент вентилятора, притом любого!

▍ Раздел Sensors
Данный раздел появится, когда мы добавим новые карточки, которые выступают в качестве сенсоров. Их значения можно использовать в карточках Curves как источник температуры. При этом карточки этого раздела позволяют манипулировать данными с сенсоров.

Изучаем карточки Curves и Sensors
Начнём с раздела Sensors, так как здесь меньше всего карточек, но именно они позволяют манипулировать данными с нескольких датчиков.
▍ Sensors — Mix
Данная карточка является одной из основных при настройке корпусных вентиляторов. Она позволяет взять данные с неограниченного числа датчиков в системе и произвести базовую математику с этими данными.
- Average — среднее значение температуры между выбранными датчиками
- Max — максимальное значение температуры между выбранными датчиками
- Min — минимальное значение температуры между выбранными датчиками
- Sum — сумма температуры всех выбранных датчиков
- Sabstract — вычесть значение темперы всех датчиков

При этом в карточку MIX можно добавлять не только реальные сенсоры, но и результаты других SENSOR-карточек.

▍ Sensors — Time Average
Название карточки говорит само за себя. В настройках карточки можно указать датчик и время усреднения его результатов.

▍ Sensors — Offset
Данная карточка позволяет добавить значение к температуре с датчика. Офсет может быть как положительный, так и отрицательный. Это полезно в случае таких устройств, как чипсет, который на бюджетной плате может быть часто разогрет до 50 градусов, но при этом греется под нагрузкой в редких ситуациях (например, чтение и запись дисков, подключённых через чипсет), но при этом есть желание реагировать на его температуру при помощи вентиляторов.

▍ Sensors — File
Очень интересная карточка, которая позволяет считывать значение из файла и предоставлять его как сенсор в программе FanControl.
Достаточно прямо в программе создать и сохранить файл в любое удобное место. Поддерживаются как целые числа, так и числа с плавающей запятой, но кол-во знаков после запятой ограниченно одним.

▍ Curves — Linerar
Позволяет получить простейший график из двух точек. Бонусом доступна настройка гистерезиса, а также скорости реакции.

▍ Curves — Graph
Более сложный график с неограниченным кол-вом точек.

▍ Curves — Mix
Всё та же карточка MIX, как из сенсоров, но теперь позволяет манипулировать оборотами, полученными из карточек curve. Все настройки также идентичны карточке Sensors — mix.

▍ Curves — Trigger
Карточка переключает значение оборотов между IDLE и LOAD состояниями, по преодолению порогов IDLE TEMP и LOAD TEMP.

▍ Curves — Flat
Просто значение оборотов в процентах. Можно использовать для внесения значения в дельнейшие расчёты в остальных кривых или сенсорах.

▍ Curves — Sync
Позволяет получить скорость вентилятора (в процентах) и использовать его в дальнейших расчётах. Также можно указать офсет.

▍ Curves — Auto
Простейшая и буквально линейная кривая между минимальным и максимальным значением. Отличается от Linear карточки, чуть более гибкими настройками и гистерезисом.

Заключение
Поздравляю! Теперь вы знаете об удобной программе, которая позволяет получить один из самых простых, быстрых и гибких способов управления охлаждением в системе.
Скидки, итоги розыгрышей и новости о спутнике RUVDS — в нашем Telegram-канале 🚀
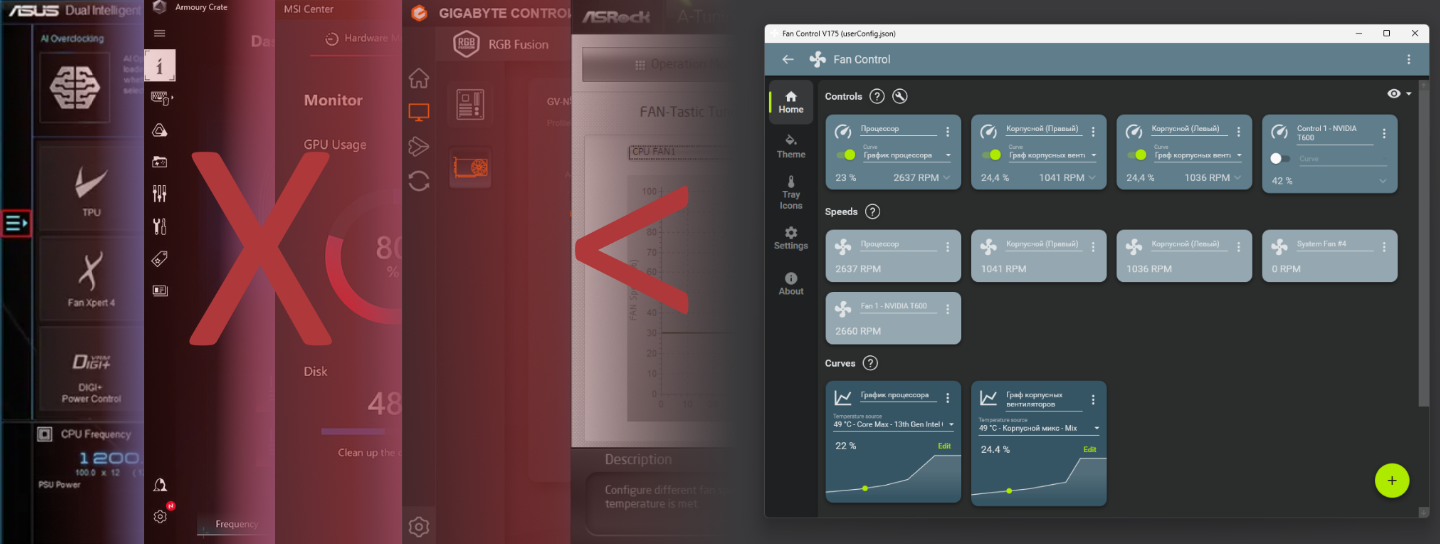


_large.jpg)
