
С необходимостью или, по крайней мере, желанием вывести фотографию или ролик со своего смартфона или планшета на экран телевизора, сталкивались многие. К счастью, сделать это не так уж и сложно вне зависимости от того, на какой операционке работает мобильное устройство. Рассказываем о самых простых способах.
iOS
С помощью переходника
Самый понятный и простой пособ подключить iPhone или iPad к телевизору — напрямую с помощью переходника. Если ваш телевизор оснащен HDMI-разъемом (а он — и чаще всего даже не один — есть в любой современной модели), стоит купить «Цифровой AV-адаптер Lighting». Проще говоря, переходник с «Lightning — HDMI». В официальном магазине Apple он стоит 4 тысячи рублей — но в сети можно найти дешевле.
На одном конце этого переходника расположен стандартный для iPhone и iPad Lightning-разъем, на другом — вход для HDMI-шунра. Вставляем аксессуар в мобильное устройство, и подключаем всю «конструкцию» к телевизору через HDMI-кабель (его нужно купить отдельно).
Затем просто выбираем в настройках источников вывода на телевизоре нужный HDMI-порт — и все! Теперь все изображение с вашего смартфона или планшета будет дублироваться на экран ТВ.
В некоторых старых моделях телевизоров нет HDMI-порта — зато есть VGA-разъем. Поэтому и переходник нужно купить соответствующий


Apple TV
Самый удобный, но дорогой способ подключить iPhone или iPad к телевизору. Функционал Apple TV не ограничивается простым дублированием картинки на экран ТВ. Это полноценная медиасистема с доступом к огромным библиотекам музыки и фильмов в iTunes и к тысячам приложений и игр в App Store. При этом для того, чтобы пользоваться возможностями приставки, iPhone не обязательно должен быть под рукой.
Выводить изображение с экран смартфона на телевизор при этом можно без проводов: просто нажав на иконку AirPlay в шторке быстрых настроек iOS и выбрав устройство из списка.

Через приложение Belkin mediaPlay
Этот способ работает и без Apple TV и предназначен в первую очередь для трансляции видео на экран телевизора. Главное — чтобы телевизор поддерживал технологию DLNA (она по умолчанию встроена почти во все «умные» ТВ). Скачиваем программу Belkin mediaPlay из AppStore. По сути это браузер, который позволяет смотреть ролики не только с YouTube, но и из, например, «Вконтакте» или других веб-сайтов. Просто находим нужное видео, переходим на его страницу и нажимаем на «полосу» справа от него. Выбираем наш телевизор, закрываем подменю и нажимаем на BEAM
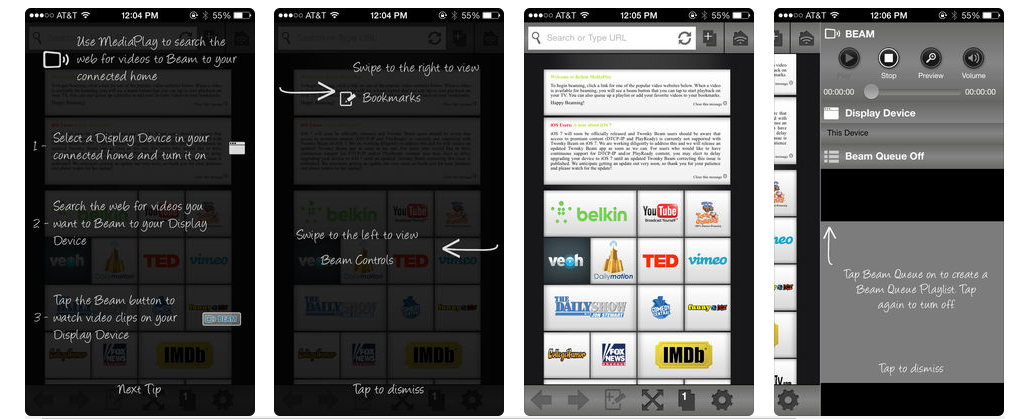
Стоит учитывать, что с некоторых сайтов вывести картинку не получится, в частности, могут возникнуть проблемы с Twitch. Тут уж как повезет.
Транслировать фото и видео из памяти iPhone или iPad в программе тоже можно. Главное — чтобы смартфон и ТВ были подключены к одной WiFi-сети.
Android
Через переходник
Способ идентичен описанному в разделе про iOS. Только переходник вам нужен совместимый с мобильным устройством — это может быть как Micro USB, так и Type-C


Без проводов через Miracast
Большинство Android-смартфонов по умолчанию поддерживают стандарт передачи информации Miracast, а потому возможность дублировать картинку с дисплея на ТВ вшита непосредственно в систему. Если телевизор умеет подключаться к Wi-Fi сети (или у него есть разъем для сетевого кабеля), все, что нужно сделать — в настройках смартфона найти пункт «Беспроводной монитор». Называться он может по-разному, вплоть до Screen Mirroring. В последних моделях Samsung Galaxy — он зовется Smart View и доступен на второй странице шторки быстрых настроек.
Подключаемся оба устройства к одной сети, включаем режим трансляции, выбираем контент — он дублируется на большом экране.

Или может быть вот так.
Если вы хотите вывести ролик с YouTube, в правом углу плеера приложения может появиться значок. Нажатие на него почти сразу же выведет картинку на дисплей ТВ.
Универсальный способ: Chromecast
Очень недорогое и жутко полезное устройство для всех, кто хочет сделать свой телевизор «умным». По сути Chromecast — это ресивер. Вы вставляете его в HDMI-разъем ТВ и с мобильного устройства выбираете, какой контент стримить на большой экран — хоть аудио, хоть видео. При этом эта маленькая «флешка» позволяет не только дублировать изображение, но и отправлять его «независимо» — вы можете заблокировать смартфон или вообще сидеть в другом приложении, но фильм не перестанет воспроизводиться.
При этом Chromecast абсолютно непривиредлив к тому, откуда вы выводите картинку: хоть с YouTube, хоть с полупиратского сайта, доступ к которому можно получить только через VPN. После установки соответствующего приложения из Google Play, значок Chromecast появится в плеере смартфона. Нажимаем на него — и смотрим контент на большом экране


Стоит Chromecast от двух до четырех тысяч в зависимости от поколения.
Источник
