
Даже самые мощные игровые станции имеют свойство устаревать — со временем топовым видеокартам и процессорам становится все труднее соревноваться с более современными комплектующими и тянуть современные игры в хорошем качетсве. Но у нас есть несколько советов, которые помогут вашему компьютеру протянуть немного дольше.
В этой статье речь пойдет о том, как реанимировать средний игровой компьютер трех-четырехлетней давности — престарелый офисный ПК на Intel Pentium 4 не спасет уже ничего. Владельцы более современных топовых сборок тоже вряд ли найдут здесь какие-то откровения.
Скажем нет дорогим покупкам
Для нашего небольшого апгрейда нам не понадобится очень много денег — мы не будем покупать новую видеокарту, материнсткую плату и процессор, а ограничимся поддержкой и улучшением уже существующей системы.
Имейте в виду, что чудес не бывает — увеличится стабильность и средний fps в играх, но «Ультры» и 4К в новинках так и останутся недостижимыми.
Вот, что мы сделаем: мы приведем компьютер в порядок снаружи и внутри, поработаем с софтом и поставим пару новых компонентов, постаравшись уложиться в бюджет 15 тысяч рублей.
Совет № 1: Генеральная уборка
Может показаться очевидным, но это все равно необходимо сделать в первую очередь. Если чувствуете, что компьютер начал работать медленнее и в целом начинает «выдыхаться», сначала проверьте его самочувствие. Как и с живым существом, делается это проверкой температуры.
Разумеется, тут потребуется не градусник, а специальная утилита — я рекомендую MSI Afterburner (скачать), в ней есть все необходимое.
Выглядит она довольно угрожающе, но ничего страшного там нет, просто откройте панель мониторинга (дизайн окна может отличаться, его можно сменить в настройках) и ищите графики температур для ГП (процессора видеокарты) и ЦП (процессора).

В настройках можно также активировать оверлей для игр, чтобы во время игры программа показывала различную информацию в углу экрана. Посмотрите, какая температура у процессора и видеокарты без нагрузки, потом запустите что-нибудь требовательное, поиграйте полчаса, посмотрите, как меняется температура. Если со временем она сильно растет, а на рабочем столе выдает выше 40 градусов (у AMD может быть немного побольше), то проблема, очевидна.
Перед тем, как заняться чисткой, найдите гайд в интернете и подробно его изучите — платы и микросхемы довольно хрупкие, и их легко повредить.
Аккуратно разберите весь компьютер на составные части и устраните пыль (лучше сначала холодным феном, а потом тряпочкой из микрофибры, смоченной в спирте). Отдельно прочистите радиатор кулера процессора и лопасти всех вентилаторов, какие найдете, прочистите воздушные фильтры, если такие предусмотрены конструкцией корпуса.
Потом снимайте кулер и аккуратно разберите видеокарту — между системой охлаждения и, собственно, чипом, должна быть прослойка термопасты. Это вещество имеет свойство пересыхать и затвердевать со временем, теряя свои свойства. Тогда ее нужно очень острожно стереть с процессора и основания кулера проспиртованным ватным диском и нанести новую. Стоит она недорого, но экономить не нужно — вот такого шприца на 4 грамма от Cooler Master должно хватить на 3-4 замены.

Много не надо — хватит одной горошины

Так делать не нужно
Общая сумма: 500 рублей
Апгрейд № 1: Долой старый HDD! Переходим на SSD
Первая, и самая главная покупка в нашем списке — новый твердотельный накопитель. Разница в скорости запуска системы и работы приложений между SSD и HDD огромная, и этим надо пользоваться.
Твердотельные накопители бывают разные — некоторые устанавливаются в PCI-express слоты, некоторые — в специальные слоты M.2, но нам скорее всего подойдет такой, который подключается через SATA-порт. Он немного медленнее, чем остальные, но стоит дешевле и, главное — у старых материнок может просто не быть поддержки других вариантов или лишних PCIe слотов.


Сейчас такие диски производят несколько компаний, и разброс цен достаточно большой. Kingston и Transcend зарекомендовали себя доступными и надежными решениями, а по объему придется решать исключительно исходя из размеров доступного бюджета.
Минимальный размер SSD, который стоит брать, составляет 128 ГБ (вот такой от Transcend), но если есть лишние пара тысяч, то можно взять и на 240 ГБ (например, вот такой Kingston).
Новый жесткий диск мы будем использовать в качестве основного — на него установим Windows 10 (следующий пункт) и на нем же будем хранить установленные игры и программы. А вот для кино, музыки и смешных картинок лучше оставить подключенным старый HDD — на нем и места больше, и долговечность SSD такая разгрузка увеличит.
Общая сумма: 4 680 рублей (128 Гб)
Апгрейд № 2: Новая операционная система. Начинаем с чистого листа
Да, это настоящая морока, но переустановить Windows придется. Во-первых потому. Что мы уже купили новый жесткий диск и должны переехать на него, а во-вторых потому, что за годы использования в системе накапливаются тонны мусора, ошибок и прочего хлама, который только тормозит ее работу.
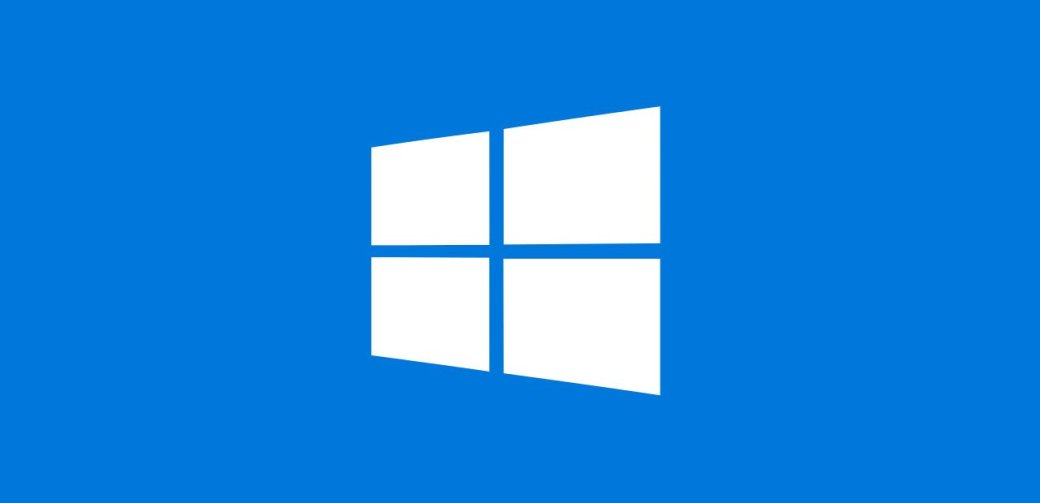
Переезжать мы будем, разумеется, на Windows 10 — просто потому, что на более старых версиях сейчас оставаться уже просто неразумно — некоторые игры их просто не поддерживают, да и после Anniversary Update и Creatorʼs Update стабильность, дружелюбность и производительность системы не вызывают нареканий.
Если же вы все еще сидите на Windows 7 или Windows 8.1, новую ОС придется купить. Сделать это можно на официальном сайте или в магазине — там, соответственно, есть полностью «коробочные» версии, которые продаются в красивой коробке с подробным руководством, но стоят дороже, и OEM-комплекты, на которых можно сэкономить.
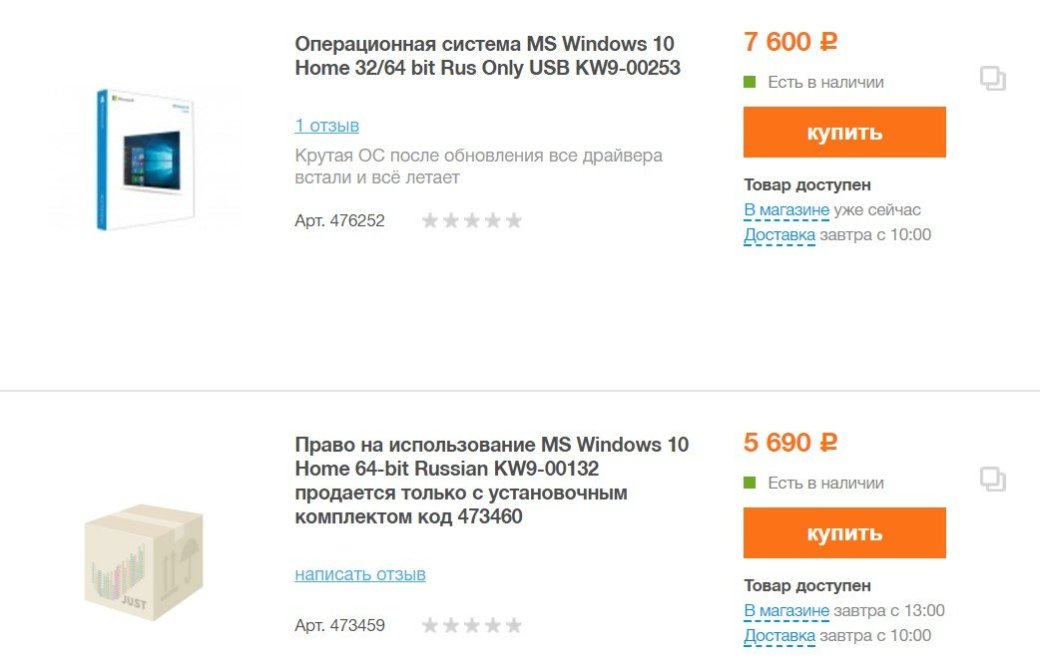
Если у вас уже есть Windows 10, вы можете перенести свою лицензию, вот универсальная инструкция. Там нет ничего особенно сложного, но доступен этот вариант не всем, читайте правила.
Общая сумма: 10 845 рублей
Апгрейд № 3: Добавим оперативки
Оперативной памяти много не бывает, и наращивать ее объем можно столько, сколько позволяет материнская плата. Повышение запаса ОЗУ дает повышение производительности в многозадачности, при работе с большим количеством данных и, разумеется, в играх.

Тут важно точно знать, какую память поддерживает ваша материнская плата — актуальным форматом считается DDR4, но многие старые системы используют DDR3. В принципе. отставание между поколениями заметное, но терпимое.
Если у вас DDR3, то можно позволить себе побольше, она не такая дорогая. В нашем кошельке осталось не так уж много, так что не будем шиковать. «Игровые» плашки с красивыми радиаторами и RGB отложим до лучших времен и остановимся на скромных, но функциональных модулях от Samsung (DDR3 8ГБ и DDR4 4 ГБ)
Общая сумма: 14 885 рублей (4 ГБ DDR3)
Совет № 3: Составить план на будущее
С возросшим запасом оперативной памяти, чистой операционной системой и новеньким SSD компьютер должен стать ощутимо расторопнее.
Это станет ощутимо сразу — время загрузки компьютера вырастет в разы, а в играх должно сократиться время загрузок, а фреймрейты, по опыту, увеличатся на 15-20%.
Но это все равно временная мера — к хорошему быстро привыкаешь, и очень скоро и этого покажется недостаточно. Так что лучше сразу составить план покупок на будущее, чтобы постепенно улучшать компьютер и со временем получить полностью обновленную мощную систему.
Начать стоит с выбора видеокарты, а уже после нее должны следовать процессор и материнская плата под него. Возможно, тогда же придется купить и новый комплект оперативной памяти — именно поэтому мы не стали много тратить на нее сейчас.
Материал выпущен при поддержке онлайн-магазина Just.Ru
Источник


