С выходом iOS 16 пользователи iPhone получили возможность персонализировать экран блокировки.
Огромное количество вариантов кастомизации. Можно настроить шрифт, размер и цвет часов, добавить виджеты, применить эффект глубины к изображению и заменить две иконки, которые отображаются на экране блокировки. Опишу, как адаптировать экран блокировки по своему вкусу.
Как войти в режим настройки экрана блокировки
Следуйте данным инструкциям:
- Удержите палец на экране блокировки. Откроется режим настройки.
- Чтобы изменить текущий фоновый рисунок, нажмите «Настроить», а для создания нового — нажмите на значок плюса.
- Настройте экран блокировки по своему усмотрению.
Как выбрать и настроить обои на рабочий стол
Доступны несколько стандартных решений от Apple: фоновое изображение определенной версии iOS, изображение Земли, калейдоскоп и эмодзи. Также, можно установить любое изображение из галереи или создать слайд-шоу из нескольких фотографий.
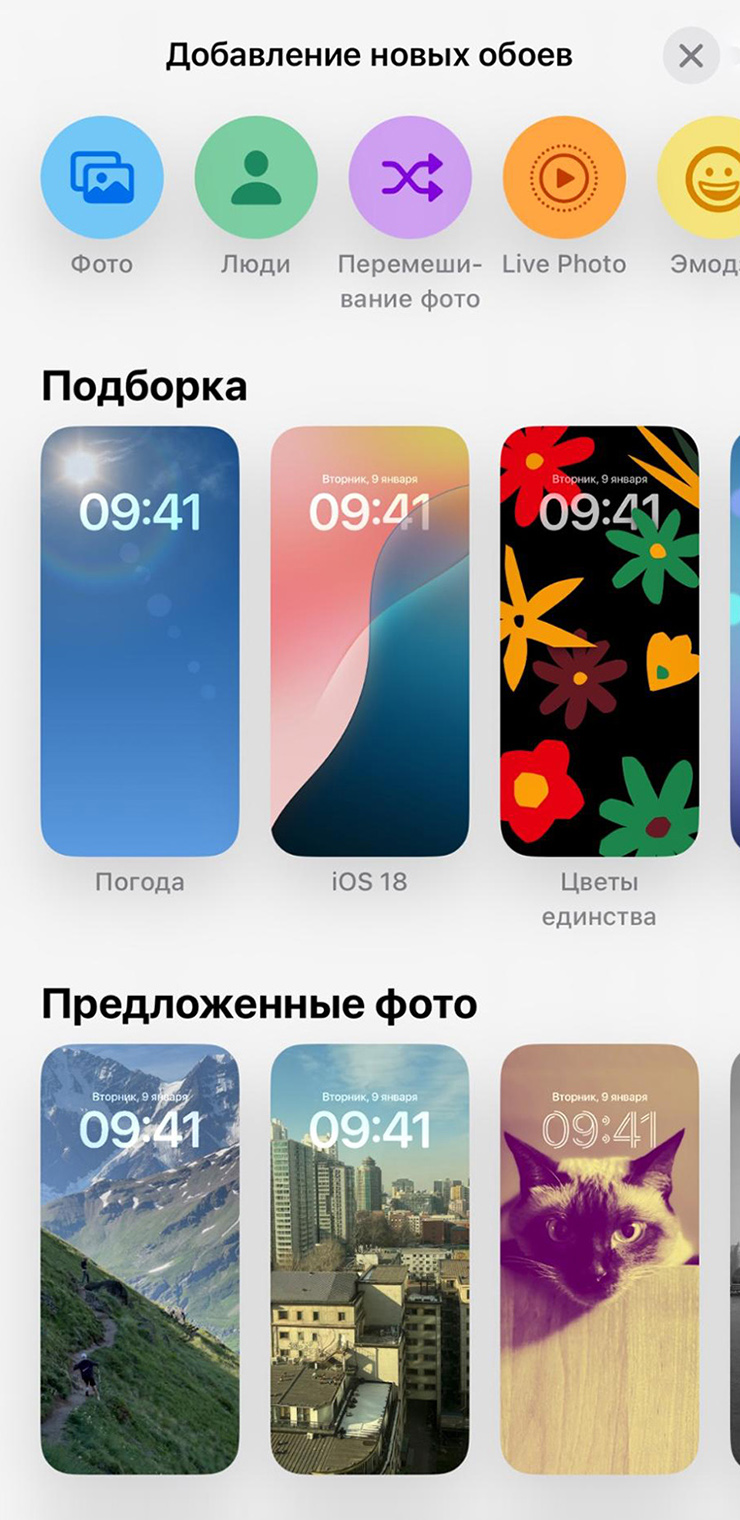
Выбор заставки
Если выбрана фотография, её можно обрезать, чтобы выделить необходимую часть. Также можно настроить цвет в режимах: естественный, монохром, смешение оттенков и цветное размытие.
При возможности фотографии, рекомендую активировать эффект глубины. Это одна из ключевых особенностей экрана блокировки: система распознает объекты на фото и создает эффект, где изображение слегка перекрывает часы. Это выглядит эффектно, но не всегда совместимо со всеми фотографиями — наилучше подходят вертикальные снимки, сделанные на iPhone. Исключения бывают, однако для этого нужно тщательно подбирать фотографии.
Чтобы активировать эффект глубины, нажмите на значок с тремя точками в правом нижнем углу во время редактирования обоев. Найти идеи для подходящих обоев или загрузить готовые изображения можно в специализированных сообществах, таких как r/iOSBeta на Reddit.
Настройке могут подлежать не только фотообои. Например, для эмодзи можно задать их размер.
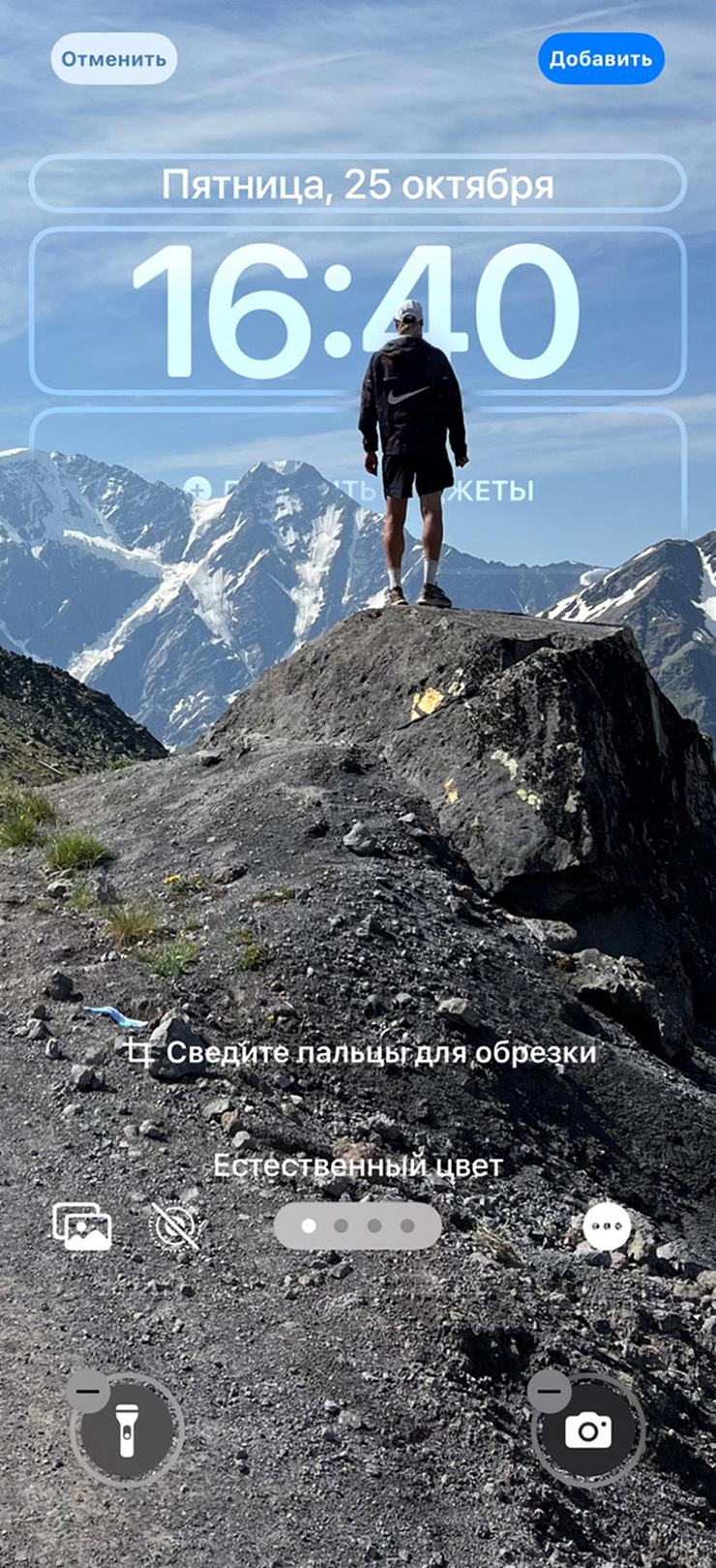
Благодаря эффекту глубины циферблат оказался перед объектом на фотографии
Как добавить виджет на экран блокировки
На экране блокировки имеются ячейки для виджетов, расположенные под часами. Вы можете выбрать стандартные функции от Apple: погоду, состояние заряда батареи, обновления из календаря или напоминания, таймер или будильник. Также поддерживаются виджеты от сторонних приложений, например, бонусная карта «Золотого Яблока».
Некоторые виджеты взаимодействуют с другими устройствами Apple: так можно следить за активностью с Apple Watch или уровнем зарядки AirPods прямо на экране блокировки.
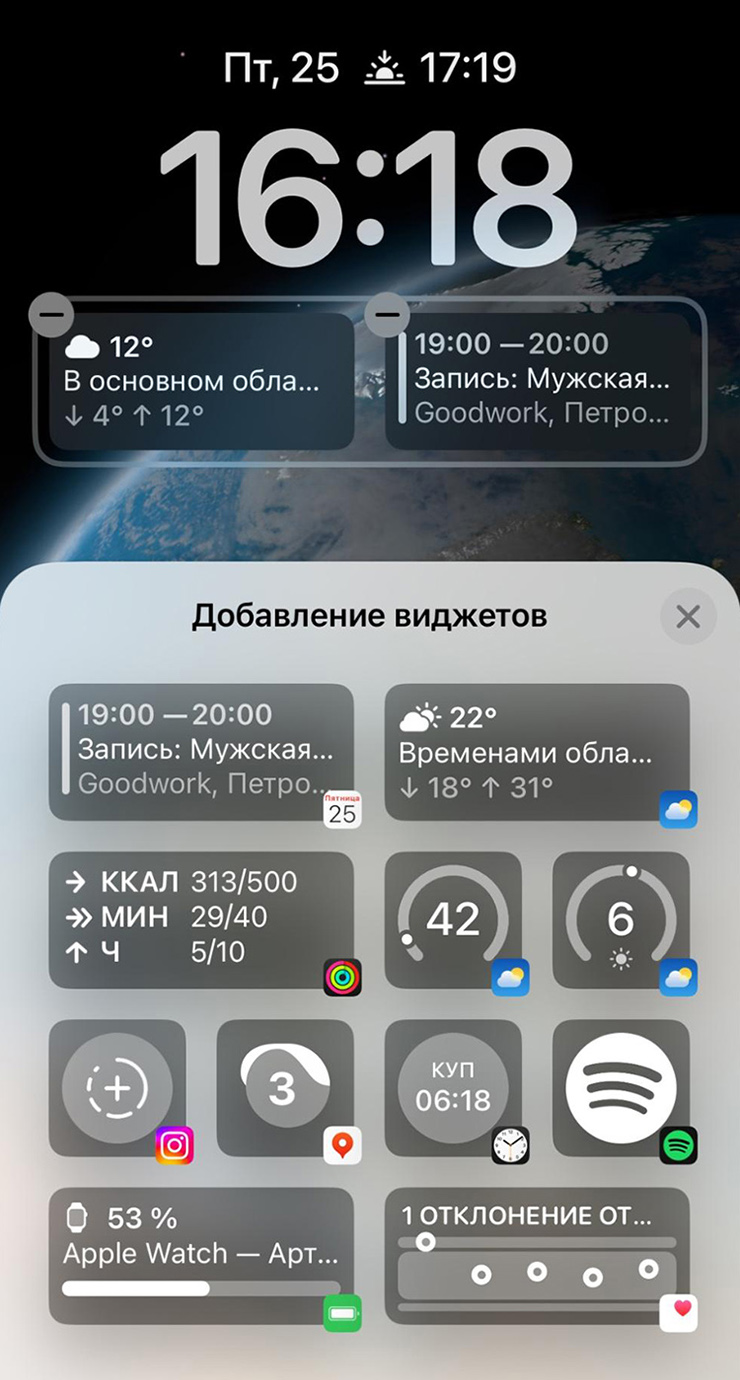
На одной строке можно расположить до четырех виджетов, пятый можно разместить вместо даты вверху отображаемого времени
Как сменить циферблат на Айфоне
С выходом iOS 16 пользователи могут изменять вид часов на экране блокировки. Доступно несколько циферблатов, которые можно раскрасить и настроить их толщину.
При изменении цвета циферблата, виджеты также примут данный оттенок, что позволяет стиль экрана блокировки сделать цельным.
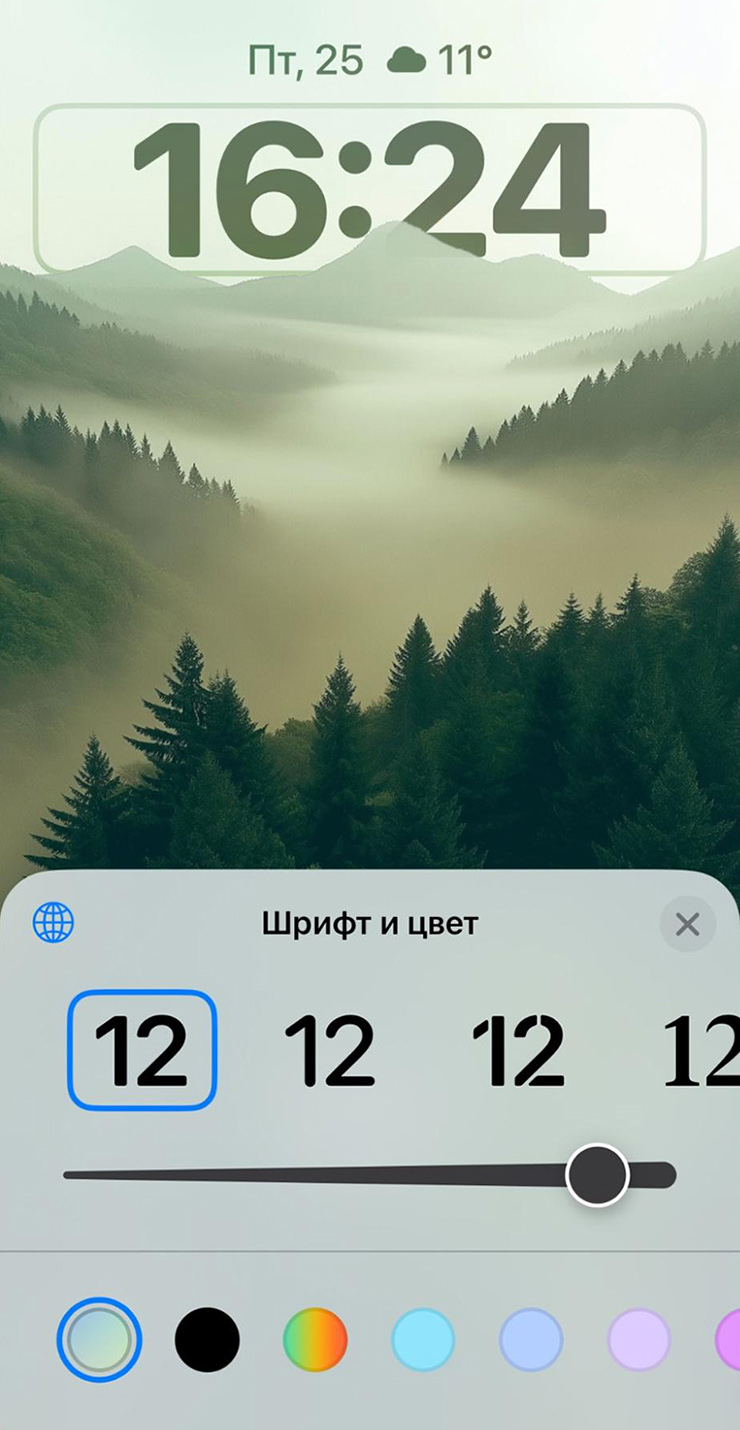
Шесть шрифтов и множество оттенков доступны для выбора
Что ещё можно настроить на экране блокировки iPhone
Переключение между несколькими экранами блокировки. Создавайте разные экраны с уникальными обоями, виджетами и стилем, и управляйте ими без необходимости заходить в настройки.
Зажмите экран блокировки, и iPhone покажет другие варианты фона — просто переключайте их свайпами.
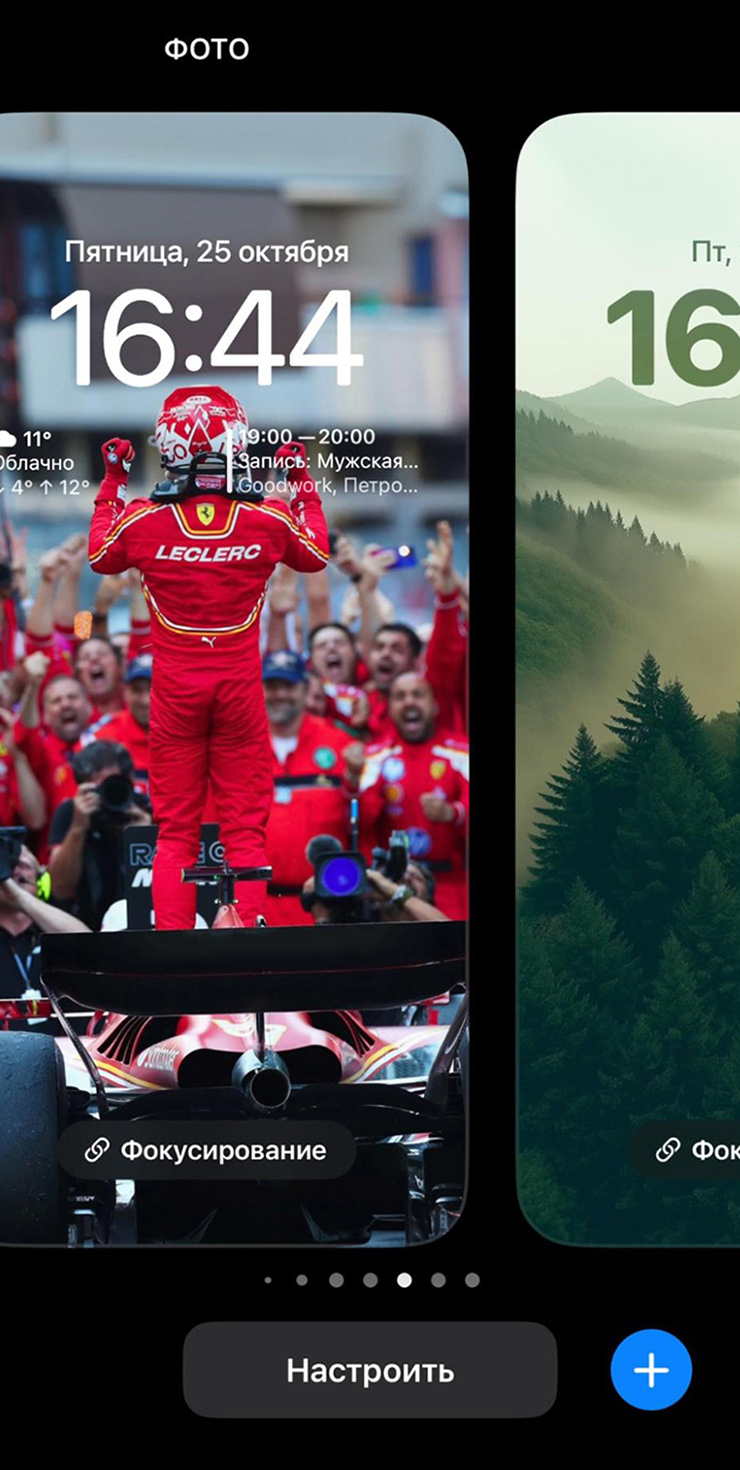
В меню переключения обоев можно редактировать текущие настройки
При необходимости можно удалить ненужные экраны блокировки. Перейдите в меню выбора экранов, смахните изображение вверх, затем нажмите на значок корзины и подтвердите удаление.
Изменение двух значков на экране блокировки. Обычно это значки камеры и фонарика. Однако вы можете установить другие — будильник, таймер, калькулятор или стороннее приложение, например Shazam.
Просмотр обложки музыкального трека или подкаста. Если нажать на неё, она откроется полностью.
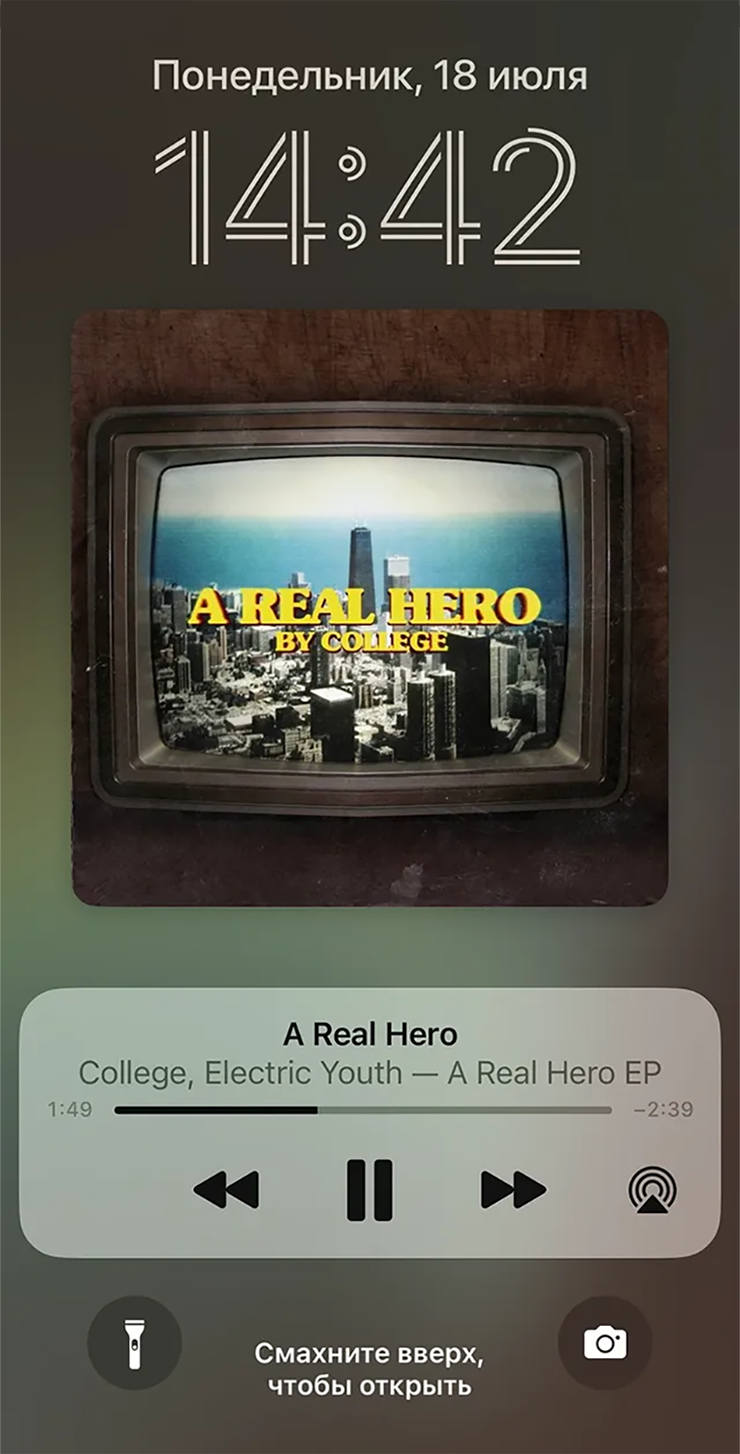
Виджет музыки поддерживает не только Apple Music, но и другие музыкальные приложения

