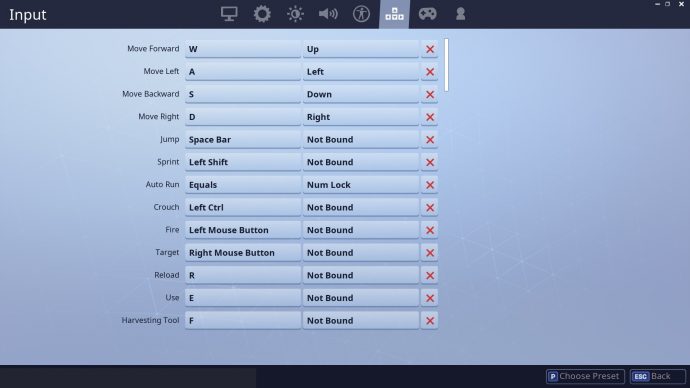Fortnite settings and controls: best key binds for PC, screen resolution changes
Let's face it, the default controls in Fortnite for mouse and keyboard absolutely suck: They don't optimise for building, one of the key parts of the game, at all. This is of course something you'll want to fix quickly, but which keys do you bind them to? This guide will go over the key bindings and PC settings you should consider changing, but will also detail some recent changes to screen settings that you should be aware of.
With the game being the global sensation that it is, there's a lot to learn about not only getting that all-important "Victory Royale", but also the changes to the map as the seasons progress, and the challenges you can seek to complete. Head over to our Fortnite guide hub for every single thing you need to get you started, including links to other areas of our guides series such as our tips for all the Fortnite week 6 challenges and our complete rundown of all Fortnite weapons and their stats.
Fortnite settings and PC keybinds guide
This guide will go over the key bindings that may work for you, as well as some useful PC settings and recent changes made to screen customisation that you should probably be aware of.
Best key bindings for you
The fact of the matter is that no matter how you play a game on mouse and keyboard, you need to find what works best for you. Most people find that the default controls for Fortnite are fiddly at best and downright cumbersome at worst.
Your primary concern is remapping the building keys to areas of the keyboard or mouse that are easy to access. By default they're mapped to the Z, X, C, and V keys, which is not practical during a tense firefight. Go into Creative Mode when you can and tinker around with various setups until you find one that allows you to quickly build. If you can build quickly the structures detailed in our Fortnite building and editing guide, you may have found what works best for you. You should also ensure that your Edit key and Reset Edit key are similarly accessible at short notice.
Make sure your mouse has more than three buttons
Your standard office mouse, with its left, right, and middle mouse buttons, just won't fly if you're trying to play Fortnite to a very high skill level. You just don't have enough accessible buttons. So if you have a mouse with thumb buttons, you should seriously consider rebinding those extra buttons to either building or weapon keys for Fortnite, because they're some of most easily and quickly accessed buttons available to a PC player.
The mouse that I have for example, the Corsair M65 PRO, also features various DPI options along with the two extra mouse buttons, but also features a dedicated button to reduce the DPI to a small number temporarily. Normally this is used for sniper rifles to fine tune your shot, and in Fortnite, this is perhaps its only real use. Since Fortnite is so fast-paced, particularly with building, you'll want to ensure that your mouse sensitivity remains consistent. Have a look around if you're looking to upgrade your setup, and you can even look at our best gaming mouse guide if you have specific budgets you want to keep to.
Advanced key bindings and edit strategies
If you're feeling extra confident and wish to experiment with something a little more high-level, consider remapping your Edit and/or Edit Reset keybinds to the mouse wheel (you should have independent keys for each of your weapon slots anyway, so your mouse wheel should be free to assign new binds). You can see the effects of what is possible with this extremely useful technique in the video below.
Pro Streamer settings for Fortnite
If you can believe it, there is a website dedicated to listing keybinds and equipment used by various Fortnite streamers and professional players. Because, understandably, people wish to know how the very best players in the world set up their controls. The resources for those are available, however I must stress that just because it works for them, doesn't mean it'll work for you. Maybe they have a particular set of peripherals that are different to what you have. Perhaps they have some unconventional play style that makes it easier for them to play.
To give you an example, here's what Ninja uses, according to the above site:
Ninja's keybindings
- Jump - Space Bar
- Sprint - Turns on "Run by Default" in options menu
- Crouch - C
- Use - E
- Reload - R
- Harvesting Tool - 1
- Weapon Slot 1 - 2
- Weapon Slot 2 - 3
- Weapon Slot 3 - 4
- Weapon Slot 4 - Z
- Weapon Slot 5 - X
- Building Slot 1 (Wall) - Mouse Button 4 (Thumb)
- Building Slot 2 (Floor) - Q (or Scroll Side Click Left - This is unique to the Logitech G502 mouse)
- Build Slot 3 (Stairs) - Mouse Button 5 (Thumb)
- Build Slot 4 (Roof) - Left Shift (or Scroll Side Click Right - This is unique to the Logitech G502 mouse)
- Trap - 5
- Building Edit - F
- Repair/Upgrade - G
- Inventory - TAB
- Trap Equip - T
- Emote Key - B
- Push to Talk - Left Ctrl
Ninja's Game settings
- DPI settings - 800
- Mouse Sensitivity X - 0.08
- Mouse Sensitivity Y - 0.08
- Mouse Targeting Sensitivity - 0.57
- Mouse Scope Sensitivity - 0.40
- Mouse DPI - 800
- Polling rate - 1000 Hz
Controller support
While the game does come with controller support and you may be used to controllers, it is far from the ideal solution. Seriously, even the strongest Fortnite professionals on controller are at a disadvantage compared to equally-skilled players on mouse and keyboard. The main reasons for this are the fewer buttons and input options available to you (which means certain simple actions such as switching your structure type take longer than on mouse and keyboard), and that you are simply less precise on a thumbstick than if you use a mouse. This doesn't stop some players from reaching incredible skill levels on a controller, but if you can help it, try to transition to keyboard and mouse as soon as you can.
Stretched Resolution changes
You're probably wondering why I haven't mentioned "stretched" resolutions. Well the reason for that is simple: The v8.30 patch defaults everyone to 16:9 aspect ratio, meaning you can no longer give yourself a wider field of view. Naturally this means that everyone's on the same level playing field, at the cost of some customisation.
PC settings for Fortnite
Finally, before we go, here are some more tips for PC settings you should tinker with in Fortnite.
- Make sure that Turbo-Build is on by default. This allows you to just hold down the mouse button when building structures or switching structure types.
- Most streamers have Run by Default turned on, which is very much recommended since there's no stamina gauge in the game, and you're going to spend much more time running than walking.
- It is widely recommended to set your mouse sensitivity to somewhere less than 0.1 and ensure your X and Y sensitivity are the same. Tinker around with this to see what works for you. If you find yourself flicking your mouse too far or too little, then adjust and repeat until you're satisfied.
- A majority of players tend to have their resolution and view distance at the highest, then set all their other graphics options to low in order to boost their performance and ensure that their frames per second remain as consistently high as possible without putting themselves at a disadvantage.
This concludes our key bindings guide, but there's plenty more in our collection of guides for Fortnite. And make sure you check back on this page every once in a while, as we're keeping all our guides constantly updated with all the latest findings and strategies for all your Fortnite needs.